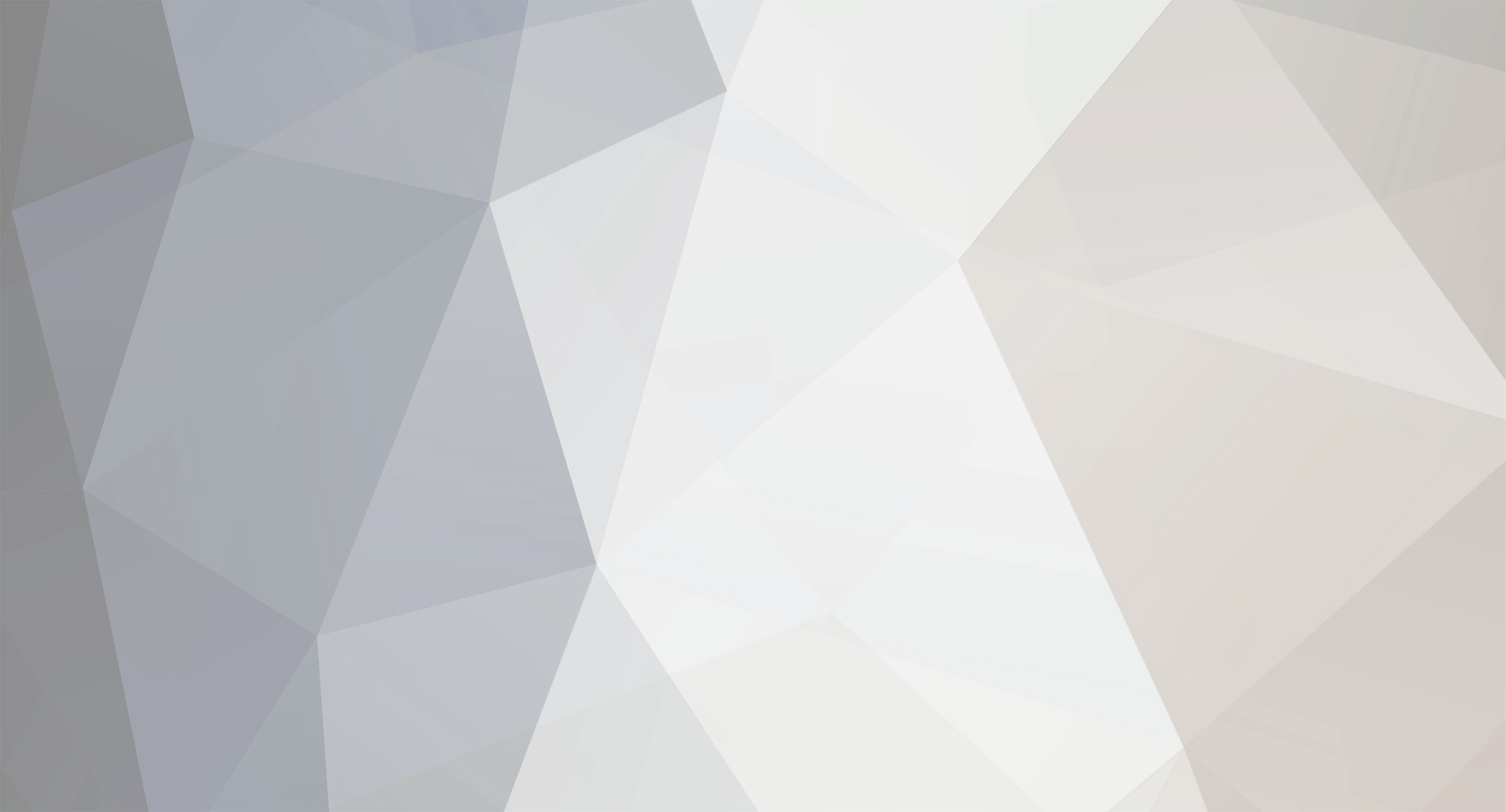-
تعداد ارسال ها
56 -
تاریخ عضویت
-
آخرین بازدید
تمامی مطالب نوشته شده توسط HosseiN
-
آره اولش سخته بعدش عادت میکنه آدم و عادی میشه از دور ترسناکه وقتی یکم یاد که یاد میگیری دیگه شیرین میشه و راحت.
- 4 پاسخ
-
- ccie
- certificate
-
(و 3 مورد دیگر)
برچسب زده شده با :
-

linux command line آموزش ترمینال لینوکس — راهنمای شروع به کار
HosseiN پاسخی برای HosseiN ارسال کرد در موضوع : سرور مجازی لینوکس
دستور توضیح عملکرد pwd Print Working Directory نمایش مسیر ذخیره پروژه یا دایرکتوری (Directory) hostname Computer’s Network Name نام شبکه رایانه mkdir Make Directory ایجاد دایرکتوری cd Change Directory تغییر دایرکتوری ls List Directory فهرست کردن دایرکتوری find Find Files یافتن فایلهای مورد نظر rmdir Remove Directory حذف کردن دایرکتوری less Page Through File نمایش محتویات فایل با اسکرول کردن (Scroll) cp Copy File or Directory کپی کردن فایل یا دایرکتوری mv Move File or Directory جابجایی فایل یا دایرکتوری pushd Push Directory ذخیره دایرکتوری فعلی در حافظه رایانه popd Pop Directory بازگردانی دایرکتوری ذخیره شده grep Find Things Inside Files پیدا کردن موارد مختلف در درون یک فایل xarg Execute Arguments اجرای آرگومانها cat Print the Whole File نمایش تمامی قسمتهای یک فایل env Look at Environment نمایش متغیرهای محیطی export Export/Set a New Environment Variable ذخیره/تنظیم یک متغیر محیطی جدید echo Print Some Arguments نمایش برخی از آرگومانها man Read a Manual Page خواندن یک صفحه راهنما apropos Find What Man Page Is Appropriate یافتن صفحه راهنمای مناسب chown Change Ownership تغییر مالکیت گروه یک فایل و یا یک پوشه chmod Change Permission Modifiers تغییر و محدود کردن مجوز دسترسی exit Exit Shell خروج از محیط کدنویسی sudo Danger! Become Super User Root Danger به دست آوردن مجوزهای دسترسی روت (Root)، این دستور میتواند باعث آسیبپذیری سیستم شود! -

linux command line آموزش ترمینال لینوکس — راهنمای شروع به کار
HosseiN پاسخی ارسال کرد برای یک موضوع در سرور مجازی لینوکس
شما چه یک کاربر تازهکار لینوکس باشید و چه مدتی باشد که از این سیستم عامل استفاده میکنید، با مطالعه این مقاله میتوانید روش آغاز به کار با ترمینال لینوکس را بشناسید. توجه کنید که ترمینال چیزی نیست که بخواهید از آن بترسید؛ بلکه یک ابزار قدرتمند با کاربردهای فراوان است. البته باید اشاره کرد که همه مواردی که برای کار با ترمینال لازم است بدانید را با مطالعه صرفاً یک مقاله یاد نخواهید گرفت. کار عملی با ترمینال برای کسب تجربه در مورد آن ضروری است. امیدواریم این مقاله مقدماتی به شما کمک کند که با مبانی کار آشنا شوید و بتوانید ادامه مراحل یادگیری را طی کنید. کاربردهای مقدماتی ترمینال لینوکس یک پنجره ترمینال را از منوی اپلیکیشن لینوکس باز کنید تا پوسته bash ظاهر شود. پوستههای دیگری نیز روی لینوکس وجود دارند؛ اما اغلب توزیعهای لینوکس به صورت پیشفرض از bash استفاده میکنند. با وارد کردن نام یک برنامه در «اعلان» (prompt) میتوان آن را اجرا کرد. هر چیزی که در این محیط اجرا شود از اپلیکیشنهای گرافیکی مانند فایرفاکس تا ابزارهای خط فرمان یک برنامه محسوب میشود. bash در عمل چند دستور داخلی برای مدیریت ابتدایی فایل نیز دارد. برخلاف ویندوز لازم نیست همه مسیر یک برنامه را وارد کنید تا بتوانید آن را اجرا کنید. برای نمونه فرض کنید میخواهید مرورگر فایرفاکس را از ترمینال باز کنید. روی ویندوز باید مسیر کامل فایل اجرایی FireFox را وارد کنید؛ اما در لینوکس کافی است دستوری مانند زیر را اجرا کنید: Firefox با زدن دکمه enter پس از وارد کردن دستور میتوانید آن را اجرا کنید و دقت کنید که به پسوند exe یا هر چیز دیگری در انتهای نام برنامه نیاز ندارید، چون فایلهای برنامه در لینوکس هیچ پسوندی ندارند. دستورهای ترمینال میتوانند آرگومان نیز داشته باشند. انواع آرگومانهایی که میتوان استفاده کرد به نوع برنامه وابسته هستند. برای نمونه فایرفاکس آدرسهای وب را به عنوان آرگومان میپذیرد. برای اجرای فایرفاکس و مراجعه به میهن فروم میتوانید دستور زیر را وارد کنید: Firefox forum.winse.xyz دستورهای دیگری را نیز میتوان در ترمینال مانند firefox اجرا کرد؛ اما برخی از آنها تنها در ترمینال اجرا میشوند و هیچ نوع پنجره اپلیکیشن گرافیکی را باز نمیکنند. نصب نرمافزار یکی از مهمترین کارهایی که از طریق ترمینال صورت میگیرد، نصب نرمافزار است. اپلیکیشنهای مدیریت نرمافزار مانند Ubuntu Software Center به عنوان فرانتاندهای زیبایی برای چند دستور ترمینال محسوب میشوند که در پسزمینه عمل میکنند. به جای کلیک کردن و انتخاب اپلیکیشنها به صورت یک به یک میتوانید آنها را از طریق یک دستور ترمینال نصب کنید. حتی میتوانید چندین اپلیکیشن را با یک دستور واحد نصب کنید. روی سیستم اوبونتو، دستور مورد نیاز برای نصب یک بسته نرمافزاری جدید به صورت زیر است: sudo apt-get install packagename توجه داشته باشید که توزیعهای دیگر، سیستمهای مدیریت بسته خاص خود را دارند. دستور فوق ممکن است کمی پیچیده به نظر برسد؛ اما دقیقاً همانند دستور Firefox که در بالا آمد عمل میکند. خط فوق sudo را اجرا میکند که پیش از اجرای apt-get با استفاده از مجوزهای حساب کاربری root (مدیر سیستم)، رمز عبور آن را از شما میپرسد. برنامه apt-get آرگومانهای install packagename را میخواند و بستهای با نام packagename را نصب میکند. با این وجود میتوان چندین بسته را نیز به عنوان آرگومان ذکر کرد. برای نمونه برای نصب مرورگر وب Chromium و پیامرسان آنی Pidgin میتوانید دستور زیر را وارد کنید: sudo apt-get install chromium-browser pidgin اگر اوبونتو را به تازگی نصب کردهاید و میخواهید همه نرمافزارهای مورد نظر خود را روی آن نصب کنید میتوانید با استفاده از یک دستور منفرد مانند فوق همه این نرمافزارها را نصب کنید. کافی است نام بستههایی که میخواهید نصب کنید را بدانید. کار با دایرکتوریها و فایلها «پوسته» (Shell) به صورت پیشفرض در دایرکتوری جاری میگردد؛ مگر این که دایرکتوری دیگری را ذکر کرده باشید. برای نمونه nano یک ویرایشگر متنی سهلالاستفاده برای ترمینال است. دستور nano document1 به nano اعلام میکند که فایلی با نام document1 را از دایرکتوری جاری باز کند. اگر میخواهید سندی را که در دایرکتوری دیگری قرار دارد باز کنید، باید مسیر کامل آن را مثلاً به صورت زیر وارد کنید: nano /home/chris/Documents/document1 اگر مسیر مورد نظر برای فایل موجود نباشد، nano و (بسیاری از برنامههای دیگر) یک سند خالی جدید در مکان مورد نظر ایجاد کرده و آن را باز میکنند. برای کار با فایلها و دایرکتوریها باید با برخی دستورهای مقدماتی آشنا باشید: cd آن علامت ~ در سمت چپ اعلان، نشانگر دایرکتوری خانگی (یعنی مسیر home/you) است که دایرکتوری پیشفرض ترمینال محسوب میشود. برای تغییر دادن اعلان به دایرکتوری دیگر میتوانید از دستور cd استفاده کنید. برای نمونه /cd موجب تغییر به دایرکتوری ریشه (root) و cd Downloads موجب تغییر به دایرکتوری Downloads درون دایرکتوری جاری میشود. توجه داشته باشید که این دستور تنها در صورتی که اکنون در دایرکتوری home باشید، شما را به دایرکتوری Downloads میبرد. اگر در آن دایرکتوری نباشید، میتوانید با استفاده از دستور زیر از هر جایی روی سیستم به دایرکتوری دانلودها بروید: cd /home/you/Downloads همچنین دستور ~ cd موجب حرکت به دایرکتوری home و ..cd موجب حرکت به یک سطح بالاتر از دایرکتوریها میشود. ls دستور ls همه فایلهایی را که در دایرکتوری جاری قرار دارند فهرست میکند. mkdir دستور mkdir یک دایرکتوری جدید ایجاد میکند. mkdir example میتواند یک دایرکتوری جدید به نام example در دایرکتوری جاری ایجاد کند؛ در حالی که دستور زیر دایرکتوری جدیدی به نام test در دایرکتوری دانلودها ایجاد میکند: mkdir /home/you/Downloads/test rm دستور rm فایلها را حذف میکند. برای نمونه rm example فایلی با نام example را از دایرکتوری جاری حذف میکند و دستور زیر نیز فایلی با نام example را از دایرکتوری Downloads حذف میکند: m /home/you/Downloads/example cp دستور cp یک فایل را از موقعیتی به موقعیت دیگر کپی میکند. برای نمونه دستور زیر فایلی با نام example را از دایرکتوری جاری به دایرکتوری home/you/Downloads/ کپی میکند: cp example /home/you/Downloads mv دستور mv فایلی را از یک موقعیت به موقعیت دیگر جابجا میکند. طرز کار این دستور دقیقاً همانند cp است با این تفاوت که فایل به جای کپی شدن، منتقل میشود. از دستور mv میتوان برای تغییر نام فایلها نیز استفاده کرد. برای نمونه دستور زیر فایل با نام original را از دایرکتوری جاری به فایلی با نام renamed در دایرکتوری جاری منتقل میکند، یعنی در عمل نام آن را تغییر میدهد: mv original renamed ممکن است فهرست دستورهای فوق که به یکباره ارائه کردیم، تا حدودی سردرگمکننده به نظر برسد؛ اما اینها دستورهای مقدماتی محسوب میشوند که باید برای کار مؤثر با فایلها در ترمینال یاد بگیرید. بنابراین در سیستم فایل با استفاده از دستور cd حرکت کنید و با استفاده از دستور ls فایلها را مشاهده کنید. با استفاده از mkdir دایرکتوریهای جدیدی بسازید و فایلها را با استفاده از دستورهای rm ،cp و mc مدیریت کنید. تکمیل Tab امکان تکمیل Tab ترفند بسیار مفیدی محسوب میشود. هنگامی که چیزی مانند نام یک دستور، فایل یا هر نوع آرگومان دیگری را در ترمینال تایپ میکنید، میتوانید با زدن دکمه Tab آنچه را که دارید تایپ میکنید، به طور خودکار تکمیل کنید. برای نمونه اگر firef را در ترمینال تایپ کنید و سپس Tab را بزنید، به طور خودکار کلمه firefox ظاهر میشود. بدین ترتیب مجبور نیستید همه حروف کلمات مورد نظر خود را به صورت کامل وارد کنید، کافی است دکمه Tab را بزنید تا پوسته کار تایپ کردن را به جای شما به پایان ببرد. برای مثال، میتوانید دستور sudo apt-get install pidg را وارد کرده و با استفاده از Tab عبارت pidgin را به صورت خودکار تکمیل کنید. در موارد زیادی shell نمیداند که شما دقیقاً چه عبارتی را میخواهید وارد کنید، از این رو چند گزینه ارائه میکند. با زدن دکمه Tab برای بار دوم فهرستی از موارد چندگانه را مشاهده میکنید. با ادامه تایپ کردن حروف کلمه مورد نظر تعداد گزینههای ممکن کاهش مییابد و میتوانید با زدن Tab به کار خود ادامه دهید. -

cisco تفاوت روترها و سوئیچ های شبکه سیسکو و انواع آن
HosseiN پاسخی ارسال کرد برای یک موضوع در تجهیزات شبکه
از Router ها و Switch های مختلف Cisco چه می دانید؟ شبکه با وجود سخت افزارهایی همچون روترها، سوئیچ ها، فایروال ها، IPS، IDS و غیره است که معنا پیدا می کند، به زبان ساده این سخت افزارها هستند که ارتباط ما را برقرار کرده و بسته های دیتا را از یک نقطه، به نقطه ای دیگر منتقل می سازند. در بین این سخت افزارها روترها و سوئیچ ها جزو سخت افزارهایی هستند که از آنان برای هدایت ترافیک از یک مسیر به مسیر دیگر استفاده می شود. در حقیقت هیچ شبکه هوشمندی وجود ندارد که در آن روتر و سوئیچ وجود نداشته باشد، زیرا این روترها و سوئیچ ها هستند که عملیات مربوط به انتقال بسته و تایید (acknowledge) را انجام می دهند. اگر چه روترها و سوئیچ ها دارای وظایف به ظاهر مشابهی هستند اما از بسیاری جهات دارای تفاوت هستند. سوئیچ شبکه چیست؟ سوئیچ یکی از سخت افزارهای شبکه است که در عین شباهت به هاب (hub)، بسیار هوشمندتر از آن است. بر اساس مدل OSI سوئیچ ها در لایه 2 یا همان لایه Data Link کار می کنند و وظیفه این سخت افزارها، انتقال بسته های دیتا از یک دستگاه به جای دیگر از طریق شبکه و بر اساس آدرس سخت افزاری (Mac addresses) می باشد. بر خلاف هاب ها، سوئیچ ها آدرس های سخت افزاری متعلق به تمامی دستگاه های حاضر در شبکه را در جدول سخت افزاری (hardware table) خود نگه می دارند و تنها بسته های دیتا را به دستگاه های مربوطه ارسال می کنند. به عنوان مثال، چنانچه نیاز باشد تا پیغامی در شبکه به ماشین A ارسال شود، سوئیچ این پیغام را به تمامی دستگاه های موجود در شبکه ارسال می کند و پس از انجام این عملیات است که سوئیچ آدرس سخت افزاری مربوط به دستگاه ارسال شونده و ماشین A را یاد می گیرد. سوئیچ، آدرس های سخت افزاری این دستگاه ها را در hardware table ذخیره می کند. حال در صورت پاسخ ماشین A به فرستنده، سوئیچ یاد خواهد گرفت که این پیغام را به کجا منتقل کند و این پیغام را به همه ارسال نمی کند. به طور مشابه، در صورتی که دوباره پیغامی به سمت ماشین A ارسال گردد، اینبار این پیغام تنها به ماشین A ارسال می گردد و در کل شبکه پخش نمی شود. از این طریق پس از هر انتقال اولیه سوئیچ آدرس های سخت افزاری را در جدول سخت افزاری خود ذخیره می کند. این شیوه باعث می شود تا پس از یک مدت زمان مشخص، عملیات مربوط به انتقال دیتا به سادگی و در نهایت دقت صورت پذیرد. سوئیچ ها برای انتقال دیتا در حالت full duplex کار می کنند، یعنی عملیات دریافت و ارسال دیتا می تواند به صورت همزمان انجام گیرد. انواع مختلف سوئیچ های سیسکو: Campus LAN Switches – Access Cisco Catalyst 4500 Series Switches Cisco Catalyst 3850 Series Switches Cisco Catalyst 3750 Series Switches Cisco Catalyst 3750-X Series Switches Cisco Catalyst 3650 Series Switches Cisco Catalyst 3560 Series Switches Cisco Catalyst 3560-X Series Switches Cisco Catalyst 2960-L Series Switches Cisco Catalyst 2960-Plus Series Switches Cisco Catalyst 2960-S Series Switches Cisco Catalyst 2960-SF Series Switches Cisco Catalyst 2960-X Series Switches Cisco Edge Series Campus LAN Switches – Compact Cisco Catalyst 3560-CX Series Switches Cisco Catalyst 2960-C Series Switches Cisco Catalyst 2960-CX Series Switches Campus LAN Switches – Core and Distribution Cisco Catalyst 6800 Series Switches Cisco Catalyst 6500 Series Switches Cisco Catalyst 6500 Virtual Switching System 1440 Cisco Catalyst 4900 Series Switches Cisco Catalyst 4500 Series Switches Cisco Catalyst 4500-X Series Switches Cisco Nexus 7000 Series Switches Data Center Switches Cisco Nexus 9000 Series Switches Cisco Nexus 7000 Series Switches Cisco Nexus 6000 Series Switches Cisco Nexus 5000 Series Switches Cisco Nexus 4000 Series Switches Cisco Nexus 3000 Series Switches Cisco Nexus 2000 Series Fabric Extenders Cisco R Series Racks Cisco RP Series Power Distribution Units Data Center Switches With Cisco IOS Software Cisco Catalyst 6500 Series Switches Cisco Catalyst 4900 Series Switches Industrial Ethernet Switches Cisco 2500 Series Connected Grid Switches Cisco Embedded Service 2020 Series Switches Cisco Industrial Ethernet 5000 Series Switches Cisco Industrial Ethernet 4010 Series Switches Cisco Industrial Ethernet 4000 Series Switches Cisco Industrial Ethernet 3010 Series Switches Cisco Industrial Ethernet 3000 Series Switches Cisco Industrial Ethernet 2000 Series Switches Cisco Industrial Ethernet 2000U Series Switches Cisco Industrial Ethernet 1000 Series Switches InfiniBand Switches Cisco SFS 7000 Series InfiniBand Server Switches Cisco SFS 3500 Series Multifabric Server Switches Cisco SFS 3000 Series Multifabric Server Switches LAN Switches – Small Business Cisco 550X Series Stackable Managed Switches Cisco 350 Series Managed Switches Cisco 350X Series Stackable Managed Switches Cisco 250 Series Smart Switches Cisco ESW2 Series Advanced Switches Cisco Small Business 500 Series Stackable Managed Switches Cisco Small Business 300 Series Managed Switches Cisco Small Business 220 Series Smart Plus Switches Cisco Small Business 200 Series Smart Switches Cisco Small Business 110 Series Unmanaged Switches Cisco Small Business 100 Series Unmanaged Switches Service Provider Switches – Aggregation Cisco Catalyst 6500 Series Switches Cisco Catalyst 4500 Series Switches Cisco ME 4900 Series Ethernet Switches Cisco ME 3800X Series Carrier Ethernet Switch Routers Service Provider Switches – Ethernet Access Cisco Catalyst 3750 Metro Series Switches Cisco ME 4600 Series Multiservice Optical Access Platform Cisco ME 3600X Series Ethernet Access Switches Cisco ME 3400 Series Ethernet Access Switches Cisco ME 3400E Series Ethernet Access Switches Cisco ME 1200 Series Carrier Ethernet Access Devices Virtual Networking Cisco Nexus 1000V InterCloud Cisco Nexus 1000V Switch for KVM Cisco Nexus 1000V Switch for Microsoft Hyper-V Cisco Nexus 1000V Switch for VMware vSphere Cloud Networking Services Cisco Cloud Services Router 1000V Series WAN Switches Cisco IGX 8400 Series Switches MGX Switches Cisco MGX 8900 Series Switches Cisco MGX 8800 Series Switches Cisco MGX 8200 Series Edge Concentrators روتر شبکه چیست؟ در بین تجهیزات شبکه، روترها هوشمندترین تجهیزات به حساب می آیند. عملکرد روترها شبیه به سوئیچ ها می باشد با این تفاوت که روتر علاوه بر اتصال یک دستگاه به شبکه، می تواند شبکه ها را نیز به هم متصل کند. به کمک روترها می توان شبکه را به اینترنت متصل کرد و وظیفه انتقال دیتا بین شبکه ها را به آن محول کرد. برقراری امکان دسترسی به اینترنت از طریق روتر موجب حضور آن در بیشتر محیط های خانگی و کاری اعم از شرکت ها و سازمان ها شده است. به عنوان مثال شما با استفاده از روترها در منزل می توانید به چندین دستگاه دسترسی داشته باشید. همانطور که مشاهده می کنید شبکه خانگی نمایش داده شده در بالا از طریق روتر به اینترنت متصل شده است. این روتر به دستگاه های موجود در شبکه این امکان را می دهد که به سادگی به اینترنت دسترسی داشته باشند. همچنین روتر وایرلس قرار گرفته در این شبکه، زمینه دسترسی سایر دستگاه ها به اینترنت از طریق بی سیم را نیز فراهم نموده است. بر خلاف سوئیچ ها، روترها را می توان کامپیوترهای کوچکی نامید که امکان برنامه ریزی، تنظیم و ایجاد تغییر را نیز به کاربران می دهند. البته این به این معنی نیست که سوئیچ ها قابلیت تنظیم ندارند. عملکرد روترها در برخورد با عملیات مربوط به انتقال ترافیک های ساده مشابه همان چیزیست که در سوئیچ ها اتفاق می افتد، یعنی روتر ابتدا آدرس دستگاه ها را می آموزد و سپس دیتا را به شکل Unicast (یک به یک) به آنان ارسال می کند. در مدل OSI، روترها در لایه 3 (Network) کار می کنند. معنی این عبارت این است که روتر می تواند با استفاده از آدرس Logical (IP address) در سطح شبکه به تبادل اطلاعات بپردازد. پیش از این سرعت روترها به دلیل انجام عملیات در داخل نرم افزار نسبت به سوئیچ ها کمتر بود. اما روترها امروزی با انجام عملیات در بخش سخت افزاری خود موجب شده اند تا میزان تاخیر (Latancy) کاهش پیدا کرده و سرعت مسیریابی افزایش پیدا کند. علاوه بر همه این ها روترها می توانند از نفوذ های خرابکارنه که از طریق اینترنت رخ می دهد جلوگیری بعمل آوردند و نقش یک فایروال را نیز بازی کنند. انواع مختلف روترهای های سیسکو: Data Center Interconnect Platforms Cisco 7200 Series Routers Cisco ASR 1000 Series Aggregation Services Routers Cisco Catalyst 6500 Series Switches Cisco Nexus 7000 Series Switches Industrial Routers Cisco 2000 Series Connected Grid Routers Cisco 1000 Series Connected Grid Routers Cisco 900 Series Industrial Routers Cisco 800 Series Industrial Integrated Services Routers Cisco 500 Series WPAN Industrial Routers Integrated Services Routers Cisco 4000 Series Integrated Services Routers Cisco 3900 Series Integrated Services Routers Cisco 3800 Series Integrated Services Routers Cisco 2900 Series Integrated Services Routers Cisco 2800 Series Integrated Services Routers Cisco 1900 Series Integrated Services Routers Cisco 1800 Series Integrated Services Routers Cisco 800 Series Routers Mobile Internet Routers Cisco 5900 Series Embedded Services Routers Cisco MWR 2900 Series Mobile Wireless Routers Cisco MWR 1900 Mobile Wireless Routers Service Provider Core Routers Cisco Network Convergence System 6000 Series Routers Service Provider Edge Routers Cisco 12000 Series Routers Cisco 7500 Series Routers Cisco 7300 Series Routers Cisco 7200 Series Routers Cisco ASR 9000 Series Aggregation Services Routers Cisco ASR 1000 Series Aggregation Services Routers Cisco ASR 920 Series Aggregation Services Router Cisco ASR 901 Series Aggregation Services Routers Cisco ASR 901S Series Aggregation Services Routers Cisco ASR 900 Series Aggregation Services Routers Cisco XR 12000 Series Router Small Business Routers Cisco 2900 Series Integrated Services Routers Cisco 1900 Series Integrated Services Routers Cisco 800 Series Routers Cisco Small Business RV Series Routers Virtual Routers Cisco Cloud Services Router 1000V Series WAN Aggregation and Internet Edge Routers Cisco 7500 Series Routers Cisco 7300 Series Routers Cisco 7200 Series Routers Cisco ASR 1000 Series Aggregation Services Routers Cisco Catalyst 6500 Series Switches Cisco Network Convergence System 5500 Series Cisco Network Convergence System 5000 Series-
- 1
-

-
- سوئیچ
- سوئیچ شبکه
-
(و 2 مورد دیگر)
برچسب زده شده با :
-
ما در این مقاله قصد داریم تا شما را با نحوه چگونگی آماده سازی و زمان بندی برای شرکت هر چه بهتر در این آزمون بین المللی که مبتنی بر تجربیات واقعی یک از دارندگان این مدرک است آشنا سازیم. پس با ما همراه شوید. پیش از آن که روند آماده سازی خود برای شرکت در آزمون بین المللی CCIE سیسکو را آغاز کنید، لازم است تا ابتدا لیست تکنولوژی های مربوط به هر حوزه ای که قصد ادامه مسیر در آن را دارید را از سایت سیسکو (Cisco) تهیه کنید. پس از این کار، تمامی موضوعات را لیست کرده و میزان مهارت خود را در هریک از آنان با سه واژه (پایین/ متوسط /بالا) مشخص کنید. پس از این کار شما در خواهید یافت که در کدام حوزه نیاز است تا زمان بیشتری را صرف کنید. مرحله آماده سازی اگر شما در هر یک از زمینه های مطرح شده از 3 تا 5 سال سابقه کاری، به علاوه تجربه فعالیت در بخش عملیاتی برخوردار باشید، آنگاه روند مطالعه ی شما به منظور شرکت در آزمون عملی مدرک (lab) CCIE بسیار سریع تر و آسان تر خواهد بود. تحت چنین شرایطی، میزان زمان مورد نیاز جهت آماده سازی شما برای شرکت در این آزمون بین المللی به طرز چشمگیری کاهش می یابد و در نتیجه شما می توانید تا در مدت زمان 3 تا 12 ماه، بسته به میزان تجربه ای که دارید موفق به اخذ این مدرک شوید. قرار گیری در معرض مفاهیم فنی و شرکت در اردو های آموزشی می تواند به شما کمک شایانی کند. حال اگر از سابقه ی کاری برخوردار نمی باشید و یا اینکه در حوزه ی شبکه کم تجربه هستید، همچنان این فرصت برای شما وجود دارد تا خود را برای شرکت در دوره ی CCIE آماده سازید. اما این را در نظر داشته باشید که در این حالت دوره ی آموزش شما حداقل از 12 تا 24 ماه به طول خواهد انجامید و شما مجبور خواهید بود تا به میزان 10 برابر شخصی که در این حوزه سابقه ی کاری دارد وقت صرف کنید و عملا این آزمون به بزرگترین چالش زندگی شما تبدیل خواهد شد. شما از آنچه به شما لطمه میزند آگاهی ندارید و نحوه ی آشنایی شما با مطالبی فنی به گونه است که مطالب پس از بارها تکرار برای شما قابل فهم می گردد. اگر تا پیش از این در دنیای IT مشغول به انجام کار دیگری بودید، در نتیجه وارد شدن به دنیای IT Networking بسیار ساده خواهد بود. گذشته از این، چه در این آزمون شرکت کنید و یا اینکه در نظر داشته باشید در سطوحی پایین تر همچون مدارک CCNA/CCNP به فعالیت در حوزه های تکنولوژی مورد علاقه خود بپردازید،. همچنان واجب است تا دوره های CCNA/CCNP را سپری کنید و کلیه محتوای آموزشی را به گونه ای مرور کنید که جای هیچ گونه ضعفی وجود نداشته باشد بدین گونه نیست که هیچ پیش شرطی برای شرکت در آزمون عملی (lab) CCIE وجود ندارد. بر اساس این که چه میزان تمایل دارید در این راه پول صرف کنید، بودجه بندی کنید. این کار تعیین می کند تا شما از کدام وندور، workbookها/ویدئو ها/ اردوهای آموزشی خود را خریداری کنید و نیز Rack را به صورت استیجاری تهیه کنید یا Rack شخصی خود را راه اندازی کنید. Rack های استیجاری ارزانترین راه برای آموزش دیدن می باشند، اما شما باید در این حالت سخت به برنامه زمانی خود پایبند باشید، برخی از کمپانی هایی که این کار را انجام می دهند برنامه ای از پیش تعیین شده جهت پشتیبان گیری از تنظیمات و بارگذاری مجدد آنان در زمان این که وارد مبحث دیگری را می شوید دارند. بنابراین شما می توانید از جایی که کار را به اتمام رسانده اید دوباره شروع کنید. اگر از پس هزینه های راه اندازی Rack شخصی بر می آیید این کار بهترین کار است. با این کار شما به Rackشخصی خود در 24 ساعت و 7 روز هفته دسترسی دارید، می توانید تنظیمات خود را ذخیره سازید و از جایی که کار را رها کرده اید در روز بعد، کار را از سر بگیرید. اگر در طول آزمایش کردن دچار استرس و یا خستگی شدید و خواستید نفسی تازه کنید، و یا پیدا کردن راه حل مشکل به وجود آمده را به زمانی دیگر موکول کنید کافی است تا Rack را خاموش کنید و در روز دیگر کار را از همان جا دوباره از سر بگیرید. هزینه ی راه اندازی تجهیزات شخصی باعث بالارفتن قبض برق شما به صورت چشم گیری می گردد اما قیمت انچه که شما به سبب راه اندازی Rack شخصی بدست می آورید قابل قیمت گذاری نیست! پس از ارزیابی نهایی workbookها وندور های ارائه کننده خدمات آموزشی، ضروری است تا با شرکت در یک اردوی آموزشی مرحله مقدماتی خود را به پایان برسانید و 6 هزار دلار به علاوه هزینه سفر و محل اقامت و غذا پرداخت کنید. یا شما از آموزش در این سطح راضی هستید ،یا با اکتفا به workbook های وندور های ارائه کننده خدمات آموزشی ،این ریسک را قبول می کنید که با صرفه جویی در هزینه های ذکر شده در بالا، این هزینه را در جهت شرکت دو یا 5 باره در آزمون در صورت پذیرفته نشدن در بار اول صرف کنید. پاسخ این پرسش، که آیا صحیح است تا بیش از 6 هزار صرف یک اردوی آموزشی کنید یا نه کاملا به شما بستگی دارد، اگر شما تاکنون هیچ تجربه کاری در این حوزه ندارید، بنابر این قطعا شما نیاز دارید تا در این اردوهای آموزشی شرکت کنید و آن 6 هزار دلار و متعلقات آن را بپردازید. اگر شما از فعالان این صنعت می باشید آن وقت این کاملا به این موضوع بستگی دارد که شما تا چه اندازه قادر به درک و فهم مطالب می باشید و تا چه میزان بر برنامه ی مطالعه ی متکی بر خود که تاکنون از آن استفاده کرده اید، پایبندید و نیز آنان را در آزمون به مورد استفاده قرار می دهید و در اکثر موارد هنگامی حتی فردی با سابقه هنگامی که برای اولین بار پا به پا به آزمون عملی (lab) CCIE می گذارد، صرفنظر از آن که از چه میزان هوش بر خوردارید ، نیازمندید تا احتمالا از رهنمود های یک داوطلب و یا موسسات آموزشی CCIE کمک بگیرید. در این بین البته افرادی باهوش و کار آزموده نیازی به آموزش های موسسات آموزشی ندارند و تنها با استفاده از منابعی همچون workbook ها و ویدئو ها برای آزمون آماده می گردند. برای مطالعه در منزل، برای خود اتاقی مناسب و فضایی آرام، به دور از عوامل مزاحم تدارک ببینید، بسیار توصیه می شود از 2 مانیتور استفاده کنید. زمان مطالعات هفتگی شما باید متشکل از حداقل 15 تا 30 ساعت در هر هفته بسته به ماه های باقیمانده تا آزمون باشد. من سابقا به طور معمول در هفته 25 ساعت مطالعه داشتم، آخر هفته های من از 12 ساعت در هر روز شنبه و یکشنبه تشکیل می شد که مجموعا 24 ساعت به تنهایی می شد. آزمایشات من در آخر هفته انجام می شد و در روزهای هفته تنها به مطالعه بازبینی و غیره می پرداختم و در ساعت شب نیز گاها در حدود 3 تا 4 ساعت آزمایش انجام می دادم. تکرار، مادر تمام طبیعت است. مرور موضوعات را تا رسیدن به کلیه سوالات مطرح شده در نزد خود پیرامون یک موضوع مشخص ادامه دهید. فردی با اطلاعات را به منظور پاسخ دهی به سوالاتی که در زمان های گوناگون برای شما مطرح می شود، پیدا کنید. اگر در درک چیزی دچار مشکل شدید از آن عبور نکنید، از اشخاصی که در آن موضوع خبره می باشند کمک بخواهید. ماه قبل از آزمون تمام توان خود را به کار ببندید تا هفته ای 40 ساعت مطالعه داشته باشید و در صورتی که در توان خود می بینید این میزان را به 50 ساعت افزایش دهید که در یک ماه به 200 (نفر ساعت کاری ) جهت آماده سازی منتهی می گردد. اگر مجبور به سفر در روز پیش از آزمون بودید، همانند من، کافی است تا تنها نکاتی را مرور کنید که در آن مشکل داشتید. اگر این سفر یک سفر خارج از کشور بود و آزمون شما 2 تا 3 روز بعد بر گذار می شد، اطمینان حاصل کنید که کلیه نکات مهم که یادداشت برداری کردید همراهتان باشد تا آنان را مرور کنید. مناسب تر این که اگر همچنان امکان دسترسی به Rack را دارید در روز سفر جهت حفظ سطح اطلاعات خود به تمرین بپردازید. مسافرت خارج از کشور ممکن است شما را خسته کند بنابراین اطمینان حاصل کنید که چند روز جهت استراحت مابین سفر و روز آزمون و ناراحتی های حاصل از سفرهای طولانی، در نظر گرفته باشید. اگر اولین بار است که به مرکز آزمون مراجعه می کنید، مکان آن را پیش از مراجعه حضوری جهت شرکت در آزمون از نزدیک در صورت لزوم ببینید. اگر اهل استعمال دخانیات می باشید، RTP تنها مرکز آزمونی می باشد که تاکنون من دیده ام این اجازه را به داوطللبین میدهد تا استرس خود را در هر زمان که نیاز بود تخلیه کنید. در سایر نقاط همچون بروکسل و دبی تنها به شما فرصت داده می شد تا در زمان صرف نهار جهت تخلیه استرس استفاده کنید. اگر در سرتاسر آزمون Rack شما دچار نقص فنی شد پس از گزارش آن به ناظر، اگر مشکل ظرف 2 ساعت بر طرف نگردید (جهت اطلاع به سیاست های در نظر گرفته شده برای آزمون CCIE مراجعه کنید)، این امکان برای شما فراهم شده است تا در آزمون به صورت رایگان مجددا شرکت کنید که این کار با تایید ناظر و توافق او حاصل می شود. مدیریت زمان مدیریت زمان تعیین کننده ترین بخش در این آزمون می باشد، اگر نتوانید زمان خود را به گونه ای صحیح مدیریت کنید، این موضوع می تواند عامل اصلی به پایان نرساندن آزمون و یا به هدر رفتن تلاش های شما شود. هنگامی که در حال مطالعه یا آزمون های عملی جامع (lab) بر مبنای workbook های ارائه شده توسط وندور ها هستید، سخت به برنامه خود پایبند باشید. آزمون های عملی (lab) به صورت قسمت های مجزا دسته بندی شده اند و در هر قسمت تعداد مشخصی از نکات وجود دارد. در طول ماه آخر آماده سازی، به منظور سنجش سرعت عمل خود در هر بخش، مدت زمان پاسخ دهی خود را اندازه گیری کنید. زمان بگیرید و ببینید آیا توانسته اید در مدت زمان 6 تا 8 ساعت از پس اتمام این آزمونهای عملی جامع (lab) بر آمده اید. در مرتبه ی اول قادر خواهید بود تا این کار را در مدت 8 ساعت انجام دهید، قدری تلاش خود را مضاعف کنید تا بتوانید این کار را در مدت زمان 6 ساعت و با نهایت دقت، سرعت و بازبینی به پایان برسانید. اگر شما در اردوهای آموزشی شرکت کرده باشید خواه یا نا خواه وادار خواهید شد تا این مباحث را که من در ادامه به آنان اشاره خواهم کرد فرا بگیرید. مضاف بر اینکه شما در طول تجربه ی اردوی آموزشی با دوستان بسیاری ملاقات می کنید و با آنان آشنا می گردید. اگر شما در پاسخ دهی به یک سوال مشکل داشته باشید و نتوانید آن را در مدت زمان تعیین شده پاسخ دهید می توانید در صورتی که آن سوال بر روی سوال دیگری تاثیر گذار نباشد، به پرسشی دیگر بپردازید و به جلو پیش بروید. بنابر این بیش از 15 تا 20 دقیقه جهت پاسخ گویی به سوالات زمان نگذارید. شاید مدت زمان 8 ساعته آزمون طولانی به نظر برسد، اما در صورتی که قرار باشد تا برای حل یک مساله که 5 دقیقه زمان برای آن زمان تعیین شده، یک ساعت زمان بگذارید باعث می شود تا زمان خود را از دست بدهید. با این تفاسیر بهترین راه در چنین شرایطی این است که از آن سوال رد شده و در انتهای آزمون (lab) به سوالات پاسخ داده نشده باز گردید. اگر موفق به پایان رساندن آزمون پیش از زمان مقرر گشتید، آن وقت زمان باقیمانده را صرف بازبینی و بررسی CLI و یا تنظیمات Application کنید. از زمان تخصیص یافته تا آخرین دقیقه بهره ببرید زیرا شما حاضر نیستید تا دوباره بازگردید و مجددا در آزمون شرکت کنید.زمان اختصاص یافته را به صورت عاقلانه صرف کنید. در طول آزمون ممکن است افرادی را مشاهده کنید که جلسه آزمون را پیش از موعد ترک می کنند، این افراد احتمالا می دانند و یا احساس می کنند که در آزمون شکست خورده اند و با ترک اتاق تنها می خواهند از فشار وارده بر خود بکاهند. سرعت و دقت عمل، مثبت اندیش بودن و پایبند بودن به برنامه، کلید پشت سر گذاشتن این آزمون می باشد، اگر احساس خستگی و یا استرس در طول آزمون می کنید به مدت 5 دقیقه استراحت کنید. در طول آزمون هنگامی که به داخل سالن آزمون وارد شدید، در ابتدا صورت اسامی تمامی دستگاه های خود را ثبت کنید و از امکان دسترسی به تمامی آنان اطمینان حاصل نمایید و در غیر این صورت این موضوع را به محض این که ناظر به سراغ شما آمد تا مشکلات شما را مرتفع سازد،گزارش کنید. ابتدا پرسش های از پیش مطرح شده را مطالعه کنید و بیش از 20 تا 30 دقیقه زمان را به انجام این دو کار اختصاص ندهید. به شما دو برگه داده خواهد شد، یکی از آنان تمامی سوالات را به صورت لیست وار و شماره گذاری شده مرتب کرده است و برگه ی دیگر از 3 ستون تشکلیل شده است (configured، verified1، verified2).کلمه Configured بدین معنی است که تنظیمات مورد انتظار در آن سوال در مرحله اول تایید شده است. پس از آن مستقیم به سراغ اولین سوال رفته و در ادامه به سراغ بخش عملی آزمون بروید. با استفاده از ابزار مورد علاقه من (CLI)، دستورات مورد استفاده در CLI را Copy و Paste کنید و با این کار در زمان صرفه جویی نمایید. اگر شما از تنظیماتی یکسان بر روی دستگاه های مختلف با IP آدرس های متفاوت استفاده میکنید کافی است تا تنها آن را Copy و پس از ویرایش تنظیمات، آن را در دستگاهی دیگر Paste کنید. همچنین این امکان وجود دارد تا با استفاده از قالب "xx" رابط های کاربری، اعداد و غیره را جایگزین نمایید وسپس با Copy کردن آنان همواره در هر سوالی که به آنان نیاز داشتید، تنها با تغییر بیت های"xx"از آنان استفاده کنید. استفاده از این شیوه به میزان قابل توجه ای در زمان صرفه جویی می کند که خود می تواند در زمان پاسخ گویی و رسیدگی به سایر مسائل و یا تکمیل آنان و آزمون (lab) بسیار موثر واقع شود. میزان سختی سوالات را بسنجید و پاسخ دهی به سوالات سنگین را به انتهای آزمون موکول نکنید. به محض آن که مستقر شدید، آن سوال را مورد سنجش و ارزیابی قرار دهید و هنگامی که تنظیمات پیکر بندی را انجام دادید، در چک لیست خود آن را به عنوان تنظیم شده علامت بزنید. در صورتی که پاسخ به آن سوال وابسته به سوال دیگری بود، به منظور تکمیل هر دو سوال تیک هر دو سوال را بزنید . این تنها دلیلی است که به واسطه ی آن من موفق شدم آزمون SP lab)) را با موفقیت پشت سر بگذارم و این شیوه را در کلیه آزمون های CCIE نیز به کار بستم. بسیار مهم است که نیمی از آزمون (lab) را پیش از زمان ناهار به پایان رسانده باشید. اگر این کار را انجام نداده باشید در میانه راه به تعبیری خود را در معرض فشار قابل توجهی پس از زمان صرف نهار قرار می دهید. همچنین در طول صرف نهار خود را با مصرف غذاهای گرم، مشابه آن چه که من در آزمون RS خود انجام دادم سنگین نکنید. من در آن آزمون Manish را ملاقات کردم و او به من توصیه کرد که از غذاهای گرم استفاده نکنم. پس از صرف ناهار من با مشکلات بسیاری روبه رو بودم و به دلیل مصرف بیش از اندازه ی غذا در هضم آنان دچار مشکل شدم. توصیه من به شما این است از مصرف بی رویه غذا خودداری نمایید و این در بین داوطلبین امری بسیار متداول می باشد. با این حال سطح قند خون خود را در طول آزمون ثابت نگه دارید مضاف بر این که به همراه داشتن ibuprofen شما را جهت رهایی از سردرد/میگرن در مدت زمانی کوتاه، یاری می کند. من بسیار شنیده ام که بسیاری از داوطلبین با انجام تنظیمات پیکر بندی در سطح بسیار سنگین بر مبنای سابقه ی همکاری که در حوزه ی CUCM's/Routers داشته اند به تنظیم کلی router ها و یا CUCM می پردازند. این کار اگرچه باعث می شود تا قدری در زمان صرفه جویی شود اما همین کار، شما را مشکلات بسیاری رو برو می کند. هنگامی که مجبور می شوید در هر مرحله از پاسخ دهی به سوالات، همه چیز را مجددا بررسی کنید، خود باعث می شود که از حرکت گام به گام و شمرده ی خود باز بمانید. که این کار خود دوبرابر شدن زمان مصرفی در روبرو شدن شما با مسائل را به همراه دارد. آن چه نیاز است به خاطر بسپارید این است که در طول آزمون شما همان فردی نیستید که در زمان آماده سازی بودید. به طور معمول اکثر داوطلبین پیش از آزمون از کمبود خواب رنج می برند که این امری عادی تلقی می شود ولی نه در RTP، من شب پیش از آزمون به مدت 8 ساعت خوابیدم. بیدار شدن در ساعت 6 صبح در RTP همانند بیدار شدن در 11 صبح بریتانیا می باشد و ساعت بدن من با آن زمان تنظیم شده بود. با این حال من از شیوه تنظیمات پیکر بندی کلی استفاده نکردم، به عبارتی می توانید با مراجعه به سایت،کلیه تنظیمات SIP trunks را دریافت نموده و سپس آن را با دسته ها و الگو های Route و سایر موارد را در یک مجموعه قرار دهید و پس از آن در طول پاسخ گویی و تکمیل سوالات قسمت های کوچک تنظیم نشده و مورد نیاز آن سوال را تکمیل کنید. این شیوه آسان ترین و تضمین شده ترین شیوه ای در جهت یافتن راهکار برای جواب گویی به تک تک سوالات را بی آنکه شما را سردرگم کند می باشد . مورد دیگری که من تنها یک بار از آن استفاده کردم و استفاده از آن را در طول آزمون در رابطه با دستورات CLI، دیگردنبال نکردم، نوشتن کلیه فرمان هایی بود که در هر سوال به کار برده اید بنابر این با این کار می توانیددر صورت بروز مشکل و یا تغییر در چیزیبه دقت هر آنچه که اخیرا انجام داده اید را بررسی کنید و آن اطلاعات را علاوه بر Update نگه داشتن، ذخیره نیز کنید. بسیاری از داوطلبینی که من می شناختم از این شیوه استفاده می کردند. این راه بسیار مبتکرانه شفاف و دقیق است که شما به کمک آن هر آنچه را که انجام می دهید را مهندسی می کنید. اگر آزمون را پیش از زمان مقرر به پایان رساندید پس از آن مابقی زمان را صرف بازبینی دوباره و یا سه باره کنید. گذشته از این کار می تواند تا از طریق تنظیمات CLI/VMسرور از صحیح بودن تنظیمات از پیش تعیین شده و یا تنظیمات صورت گرفته مطمئن شوید. بحث Collaboration تنها مبحثی بود که در طول مدت زمان کار با Rack ها با آن به به مشکل برخوردم و در سایر موقعیت ها مجبور شدم تنها سرورهای vmware را باز راه اندازی کنم که این کار در صورت رخ دادن برخی مشکلات خاص هنگام کار با application سرورها امری عادی تلقی می گردد. همچنین این نکته را مدنظر قرار بدهید وقتی نسخه ی track ها تغییر می یابد Rack های جدید ممکن است با برخی مشکلات مواجه گردند. اگر متوجه شدید که برخی چیزها صحیح نمی باشند، سوالات نیز ممکن است اشتباه باشند. مشکل را به ناظر گزارش کرده و به دقت وضح مشکل را با او در میان بگذارید. پس از آزمون فکر کردن به اشتباهات صورت گرفته و یا فراموشی در انجام برخی تنظیمات، از رایج ترین افسوس هایی است که به محض خروج از سالن مرکز آزمون cisco، به سراغ شما می آیند. روز به پایان رسیده است و حال کمی استراحت کنید و این تنها کاری است که در حال حاضر از پس آن بر می آیید، دیگر تمام شد، حال تنها منتظر اعلام نتیجه ی آزمون بمانید و بهترین ها را انتظار داشته باشید، شما از نتیجه ی کار خود با خبر می شوید. اگر کار خود را درست انجام داده اید ولی هنوز دچار شک و ترید هستید این امر عادی می باشد. اگر نسبت به چیزی در روند برگزاری آزمون احساس نارضایتی می کنید می توانید آن را در گزارش آزمون لحاظ کرده و ارائه کنید و یا این که آن را با بخش Cisco Support Community در میان بگذارید. دریافت نتیجه ی آزمون نهایتا 48 ساعت به طول می انجامد اما با این حال این نتیجه معمولا در حدود 18 ساعت به دست شما خواهد رسید. اگر در آزمون موفق نشدید، بنابر این نیاز است تا به مدت زمان 30 روز جهت ثبت نام مجدد در آزمون صبر کنید! اگر در رابطه با مسائل و یا هر مساله ای حل نشده در طول آزمونتان احساس نارضایتی می کنید می توانید آن را با Cisco Support Community در میان گذاشته و آنان این مسئله را با بخش complaint/concerns و بخش مربوطه مطرح می سازند. اردوهای آموزشی اردوهای آموزشی در دو مدل مختلف تقسیم بندی می شوند. مدل اول برگزاری کلاس هایی است که به ارائه مفاهیم فنی می پردازد و برای آن دسته از داوطلبینی طراحی گشته است که خواهان فراگیری این مفاهیم می باشند. مدل دوم از اردوهای آموزشی برای داوطلبانی است که به طور معمول یک ماه پیش از آزمون عملی (lab) به منظور آمادگی، در این اردوها شرکت می کنند و این اردوها برای آنان بیشتر جنبه ی یک آزمون عملی ساختگی را دارد. از دید شما configure کردن ، عیب یابی و آماده سازی در آزمون های جامع (lab) به دلیل مفاهیم در هم تنیده ای که به همراه دارد، بسیار دشوار و پیچیده به نظر خواهد رسید. برگزاری این کلاس ها از نظر روانی شما را آماده ی این آزمون می سازد. اردوهای آموزشی این کمک را به شما خواهند کرد تا به آگاهی بسیار بیشتری دست پیدا کنید که این کار شما را قادر می سازد تا آزمون (lab) را پس از 1 یا 2 بار تلاش با موفقیت پشت سر بگذارید. در صورتی که شما با تمام وجود خود را وقف مطالعه کنید، می توانید در آینده از این دست آورد ها در محیط کاری نیز بهره مند شوید. تبصره: به طور کلی شرکت کردن در دوره ها ی CCIE برای آن دسته از داوطلبینی که سابقه ی کاری ندارند دشوار تر می باشد، cisco هر از گاهی تلاش می کند تا با ارائه ی نسخه های جدید، شیوه های متفاوتی را پیاده کند. Service Provider نسخه 4 یک نمونه از آن است که شرکت در آن برای داوطلبینی که سابقه کاری ندارند دشوار می باشد. و یا در مورد Wireless نسخه ی 3 ما باید متوجه باشیم که این دوره برای افرادی بدون سابقه کاری اصلا مناسب نمی باشد. در این مورد تنها می توانیم به شما بگوییم که workbook ها برای داوطلبینی که قصد مطالعه و شرکت در آزمون را دارند، در دسترس می باشد. با این وجود می توان گفت که این کار برای آن دسته از داوطلبینی که هیچ گونه سابقه کاری در زمینه ی routing/switching و collaboration ندارند امکان پذیر است، اما پیش شرط این موضوع این است که این دسته از داوطلبین ابتدا از مدارک سطوح پایین تر cisco جهت شرکت در چنین دوره هایی اقدام کنند . به طور کلی این بسیار خوب است که cisco سعی می کند تا با تجدید نظر در دوره های CCIE هر آن چه در که توان دارد را ارائه کند و در این بین تنها داوطلبینی که 3 تا 5 سال سابقه کاری داشته باشند می توانند از این آزمون سربلند بیرون آیند. اگر شما علاقه مند به شرکت در دوره های چندگانه ی CCIE هستید، بنابراین تصمیم خود را بگیرید کدام دوره مد نظر شما است و پس از آن کار را با اولین دوره شروع کنید و پس از کامل شدن اولین دوره به مدت 3 تا 6 ماه با دوره ی قبل فاصله بیاندازید و سپس برای مراحل بعدی اقدام کنید. طولانی تر شدن این زمان خود باعث به درازا کشیدن شروع مرحله بعدی می شود، در صورتی که این زمان ممکن است هیچ گاه باز نگردد. منابع به منظور مطالعه ی دوره های کارآموزی CCIE - مفاهیم فنی و اردوهای آموزشی با موضوع CCIE Wireless v3، Collaboration و Security از سایت های زیر بازدید به عمل آورید: http://www.nc-expert.com/ CCIE Policies, Reference, and Tools راهنمای configure کردن Cisco و ویدئو های آموزشی Cisco بهترین منابع رایگانی می باشند که در اختیار داوطلبین قرار دارند. توصیه پایانی من این است، که اگر مجرد هستید و یا این که فرزندی ندارید این بهترین فرصت برای شماست تا علاوه بر افزایش سطح دانش خود، موقعیت کاری خود را نیز بهبود بخشید. به محض این که صاحب یک یا دو فرزند شوید، این کار برای شما بسیار دشوار خواهد بود. به آن دسته از افرادی که جهت این کار نیازمند جلب رضایت همسرشان می باشند توصیه می کنم تا او را در جریان قرار دهید و اعلام کنید که شما به 400 تا 800 (نفرساعت) هر دوره CCIE نیازمندید. من شخصا در مرتبه دوم آزمون CCIE از همسرم اجازه گرفتم. اما برای مرتبه ی سوم CCIE از او اجازه ای نخواستم و تنها مطالعات خود را ادامه می دادم زیرا او متوجه تفاوت کار و مطالعه ی من نمی شد و در نظر او هر دو آنان یکسان بود، او تنها بعدها متوجه این موضوع شد. اکنون او مرا درک می کند و به سخت کار کردن من احترام می گذارد و من بابت داشتن چنین همسری فوق العاده ای سپاسگزارم. او یک مادر برای فرزندان من است، که با اختیار و آزادی عمل که به من می بخشد این امکان را به من می دهد تا با اشتیاقی شدید روند افزایش اطلاعات خود را دنبال کنم. از شما بابت این که وقت گذاشتید تا مقاله من را مطالعه کنید سپاسگزارم، امیدوارم در هر صورت این مقاله به شما کمکی کرده باشد. به عنوان سخن آخر این را به خاطر داشته باشید که هیچ گاه برای مطالعه و اخذ مدرک CCIE دیر نیست.
- 4 پاسخ
-
- 6
-

-

-
- ccie
- certificate
-
(و 3 مورد دیگر)
برچسب زده شده با :
-

linux os انواع توزیع های لینوکس و تفاوت آن ها
HosseiN پاسخی ارسال کرد برای یک موضوع در سرور مجازی لینوکس
توزیع های لینوکس چیست؟ آیا می دانید بهترین توزیع های لینوکس کدامند؟ اگر به دنبال یک سیستم عامل حرفه ای می گردید، باید بدانید که لینوکس محبوب ترین سیستم عامل متن باز و سازگار برای دولوپرها است که دارای چندین ویژگی برتر نسبت به سیستم عامل های دیگر از نظر امنیت، انعطاف پذیری و مقیاس پذیری است. در این مقاله به بررسی بهترین توزیع لینوکس پرداخته و تفاوت نسخه های مختلف لینوکس را خواهیم گفت. همچینین در ادامه به سوالات شما عزیزان نظیر کدام نسخه اوبونتو بهتر است یا فدورا از ابونتو ارجحیت دارد یا خیر پاسخ خواهیم داد. جهت یافتن اینکه کدام نسخه لینوکس بهتر است لازم است در ابتدا با نسخههای مختلف لینوکس بیشتر آشنا شویم و سپس از بین توزیع های لینوکس بهترین سیستم عامل لینوکس را انتخاب کنیم. مروری بر تاریخچه نسخه های لینوکس لینوکس در واقع یک بسته (Package) سیستم عاملِ کامل، نیست. در واقع مفهوم واقعی که از لینوکس وجود دارد، این است که، لینوکس فقط یک هسته یا Kernel سیستم عامل است. این هسته، در سال ۱۹۹۱ توسط “Linus Torvalds” تولید شد. پیش از این که Linus Torvalds اقدام به ساخت Kernel لینوکس بکند، بسیاری از برنامه نویسان اپلیکیشن هایی را که توسط Kernel مدیریت میشد را تولید کرده بودند، اما نتوانسته بودند یک Kernel منسجم تولید کنند. Kernel که در نهایت به یک سیستم عامل منسجم ختم شود. تا این که Linus Torvalds کرنلی ساخت، که اسم آن را Linux گذاشت. سیستم عامل لینوکس به دلیل ماهیت متن باز (Open Source) بودن خود، باعث شده نسخه های مختلف لینوکس همانند دبیان یا اوبونتو یا … ایجاد شود. هرکدام از این توزیع های لینوکس، توسط شرکتهای مختلفی توسعه داده شدهاند. در این مقاله ما به مقایسه توزیع های لینوکس خواهیم پرداخت و در خصوص اینکه کدام لینوکس بهتر است، بحث میکنیم. همچنین به تفاوت نسخه های مختلف لینوکس نیز اشاره خواهد شد. توزیع لینوکس چیست؟ ممکن است این سوال را از خود بپرسید که توزیع های لینوکس چیست و چگونه می توان از آن استفاده کرد؟ در واقع، یک توزیع لینوکس، سیستم عامل ساخته شده از نرم افزارهای مبتنی بر هسته لینوکس است و کاربران لینوکس می توانند از منابع مختلف، اقدام به دریافت توزیع لینوکس کنند. تفاوت انواع مختلف توزیع های لینوکس چیست؟ توزیع های لینوکس مختلفی در دنیا وجود دارد. بسیاری از آنها دارای فلسفه خاص خود هستند و برخی مانند Fedora اجازه نمی دهند تا نرم افزارهای کد شده ( غیر از Open Source) در سطح سیستم نصب شوند، در حالی که برخی توزیع های لینوکس دیگر مانند Mint دارای پشتیبانی از نرم افزارهای کد شده هستند تا کار را برای کاربران راحت تر کنند. بسیاری از آنها از Packet Manager، برنامه های پیکربندی و سایر نرم افزارها استفاده می کنند تا تنظیمات خیلی زود انجام شود. برخی از توزیع ها برای مدت طولانی پشتیبانی نمی شوند. توزیع هایی مانند Ubuntu LTS یا RedHat به صورت توزیع پایدار طراحی شده اند که برای چندین سال با به روزرسانی های امنیتی و رفع اشکال پشتیبانی می شوند. برخی از توزیع های لینوکس برای رایانه های رومیزی، برخی دیگر برای سرورهای فاقد رابط گرافیکی و برخی دیگر برای استفاده های خاص مانند رایانه های شخصی خانگی در نظر گرفته شده اند. مقایسه توزیع های لینوکس به همین جا ختم نمی شود و در مورد تفاوت نسخه های لینوکس، در کل باید دید که شما به دنبال چه استفاده ای از توزیع های لینوکس هستید. معرفی انواع توزیع های لینوکس لینوکس سیستم عاملی بود که افراد یا شرکتهای مختلف، مجموعه ای از App ها را در کنار کرنل Compile میکردند و آن را به عنوان یک بسته استفاده میکردند. این روند ادامه داشت تا این که ۳ شرکت بزرگ اقدام به تولید بسته های بسیار منسجم همراه با ارائه پشتیبانیهای فوق العاده کردند. RedHat Debian Slackware بعد از این که این ۳ شرکت بزرگ، بستههای خود را تولید کردند، تمامی توزیع های لینوکسی که تولید میشود زیر مجموعهای از ۳ توزیع اصلی بالا شدند. حالا اگر قصد نصب لینوکس را به عنوان سیستم عامل خود دارید بایستی یکی ازبین انواع سیستم عامل لینوکس، توزیعات موجود را بر اساس نیاز خود انتخاب و نصب نمایید. همچنین میتوانید از Linux From Scratch برای جمع آوری و تولیدِ یک توزیع جدید لینوکس، استفاده کنید. در ادامه، برای شما ۱۰ توزیع لینوکس برتر + ۳ لینوکس جذاب را معرفی خواهیم کرد و به شما خواهیم گفت که بهترین توزیع لینوکس چیست. ۱- ArchLinux به عنوان یکی از بهترین سیستم عامل لینوکس مناسب برای: برنامه نویسان و توسعه دهندگان در لیست توزیع های لینوکس، ArchLinux یکی از توزیع های سبک و انعطاف پذیر است که با یک محیط کاربری روبرو خواهید بود. این توزیع، با پیروی از یک مدل آزاد، آخرین نسخه های پایدار اکثر نرم افزارها را برای شما ارائه می دهد. از ویژگی های این توزیع می توان به مرکزیت کاربر، تطبیق پذیری و سادگی آن اشاره کرد. ۲- دبیان – یکی از بهترین توزیع های محبوب لینوکس برای استفاده مبتدیان مناسب برای: مبتدیان دبیان همانند انواع توزیع های لینوکس بسیار محبوب است و حتی برخی از افراد، آن را بهترین توزیع لینوکس می دانند. توزیع لینوکس مختلف مانند اوبونتو، PureOS، SteamOS و… دبیان را به عنوان پایه ای برای نرم افزار خود انتخاب می کنند. Debian سیستم عاملی است که از نرم افزارهای Open-Source رایگان، تشکیل شده است و جزو فهرست توزیع های لینوکس مورد تایید بنیاد نرم افزارهای آزاد است. پروژه Debian از سال ۱۹۹۳ در حال تولید نرم افزار میباشد و همچنان نسخههای جدیدی ارائه میکند. اما Debian بصورت کلی، به حرکت آهسته و پیوسته معروف میباشد. سرعت به روز رسانی آن، کمتر از سیستم عاملهایی نظیر Ubuntu و Mint میباشد. این امر Debian را Stable کرده است که برای برخی سیستمها، بسیار مناسب است. اصولا ابونتو برای ایجاد بستری پایدارتر و به روز رسانیها و بهینه سازیهای سریعتر، براساس Debian به وجود آمد. بسته بندی نرم افزارها در کنار هم در یک محیط user-friendly اتفاق میافتد، که به روز رسانیهای سریعتری را، ارائه میدهد. یکی دیگر از توزیع های دبیان کالی لینوکس است. ویژگی های توزیع لینوکس دبیان به عنوان بهترین توزیع لینوکس: پشتیبانی سخت افزاری قوی؛ نرم افزارها را به خوبی اجرا می کند؛ پشتیبانی امنیتی نسخه های مختلف توسط توسعه دهندگان لینوکس؛ وجود نرم افزار رایگان و منبع باز بسیار زیاد برای این نسخه از لینوکس؛ ۳- فدورا – یکی از قوی ترین توزیع لینوکس مناسب برای: توسعه دهندگان نرم افزار، آموزندگان توزیع لینوکس فدورا، همانند انواع توزیع های لینوکس، یک بستر ایده آل برای سخت افزار و فضای ابری شما ایجاد می کند و علاوه بر این، به برنامه نویسان اجازه می دهد راه حل های متناسب با کاربران خود بسازند. فدورا یک محیط کاربری همه پسند دارد که شما می توانید به راحتی با آن کار کنید. در واقع فدورا یک پروژه با تمرکزبر روی نرم افزار های رایگان است. شما نمیتوانید راهکاری ساده، جهت نصب درایورهای گرافیکی روی آن پیدا کنید. هر چند که Repository های غیر رسمی در دسترس هستند و این امکان را فراهم میکنند، اما همچنان به سادگی توزیع های لینوکس دیگر نیست. فدورا، یک سیستم عامل bleeding edge (لبه تکنولوژی که گاهی پیش مرگ! می شود.) میباشد و شامل آخرین ورژن از نرم افزارها است. به این دلیل، از عبارت پیش مرگ، نام برده شد که آخرین آپدیتهایی که در فدورا قرار داده میشود، در واقع در محیط واقعی تست میشوند. در صورتی که تست موفقیت آمیز بود در Red Hat Enterprise Linux قرار میگیرد. بر خلاف اوبونتو، فدورا رابط کاربری شخصی خودش را تولید نکرده است. به جای آن پروژه فدورا از نرم افزار upstream استفاده میکند. این رابط کاربری، پلتفرمی را فراهم کردهاست که، تمام آیتمهای upstream را در کنار هم داشته باشد. بدون این که خودش، ابزار خاصی را به آن اضافه کند. فدورا بصورت پیش فرض از رابط کاربری GNOME 3 استفاده میکند. فدورا توسط Red Hat پشتیبانی میشود و یک بنیاد متعلق به پروژه Red Hat Enterprise Linux میباشد. همانطور که پیشتر گفتیم، فدورا یک سیستم عامل bleeding edge است و هیچ نسخه از آن بصورت طولانی پشتیبانی نمیشود. خود شرکت Red Hat پیشنهاد میکند از نسخههای Enterprise یعنی Red Hat Enterprise Linux استفاده کنید. ۴- توزیع لینوکس مینت ( Linux Mint ) مناسب برای: متخصصان، توسعه دهندگان، آموزندگان توزیع لینوکس مینت، یکی از محبوب ترین توزیع های دسکتاپ لینوکس است که هم به صورت رایگان و هم “اوپن سورس” است. Mint یک توزیع لینوکس بر اساس Ubuntu است، که از همان ریپازیتوری های Ubuntu هم استفاده میکند و یکی از بهترین نسخه لینوکس برای کاربران خانگی محسوب می شود. لینوکس مینت بر اساس دبیان و اوبونتو، حدود ۳۰،۰۰۰ Package / پکیج ارائه می دهد و یکی از بهترین سیستم عامل ها است. بنابراین Package های نرمافزاری مشابهی برای هر دو، در دسترس میباشد. بصورت کلی mint یک توزیع جانبی است، که تمرکز زیادی روی codec های رسانهای داشته است که Ubuntu آنها را بصورت پیشفرض، در توزیعات خود قرار نداده است. یکی از سبک ترین توزیع لینوکس لینوکس مینت است. این توزیع لینوکس در حال حاضر هویت خود را در اختیار دارد. شما نمیتوانید رابط کاربری unity که در Ubuntu قرار دارد را در آن پیدا کنید. در عوض میتوانید از رابطهای کاربری Cinnamon یا MATE در آن، استفاده کنید. mint روال آهستهتری در رابطه با بروز رسانی دارد. mint از نصب اتوماتیک آپدیتهای ضروری پشتیبانی نمیکند. همین مورد باعث شده است که، برخی از توسعه دهندگان Ubuntu این توزیع را نا امن بخوانند. ۵- Manjaro توزیع لینوکسی برای مبتدیان مناسب برای: مبتدیان توزیع لینوکس Manjaro در بین انواع سیستم عامل لینوکس، تمام مزایای نرم افزار پیشرفته را برای شروع سریع و ابزارهای خودکار برای به حداقل رساندن تنظیمات دستی، برای شما فراهم آورده است. این نسخه هم یکی از بهترین نسخه لینوکس برای کاربران خانگی است. ۶- توزیع لینوکس openSUSE (اوپن سوزه) از مبتدی تا پیشرفته مناسب برای: کاربران مبتدی و پیشرفته openSUSE یا نسخه توزیع اوپن سوزه ، که قبلا با نام SUSE Linux شناخته می شد، یکی از ساده ترین توزیع های لینوکس است. هدف از این توزیع ایجاد ابزارهای اوپن سورس و قابل استفاده برای توسعه دهندگان نرم افزار و مدیران سیستمی بوده است. ۷- توزیع حرفه ای SparkyLinux مناسب برای: کاربران حرفه ای SparkyLinux یکی از توزیع های مخصوص لینوکس است که با حمایت دبیان ایجاد شده است. این توزیع، همانند انواع توزیع های لینوکس، سریع و سبک است و توانایی بالایی در پردازش داده ها دارد. در انواع توزیع لینوکس، این توزیع دارای محیط دسکتاپ می باشد که حتی کاربران عادی نیز می توانند از آن استفاده کنند. ۸- توزیع امنیتی لینوکس Tails مناسب برای: امنیت و حریم خصوصی با توزیع لینوکس Tails، به راحتی سانسور و جاسوسی را دور بزنید. این توزیع از شبکه Tor برای محافظت از حریم خصوصی شما در فضای مجازی استفاده می کند. علاوه بر این موارد، Tails شامل مجموعه ای از برنامه ها برای کار بر روی اسناد حساس و برقراری ارتباط ایمن است. ۹- Ubuntu یا اوبونتو شناخته شده ترین توزیع لینوکس مناسب برای: توسعه دهندگان، حرفه ای ها، آموزندگان اوبونتو یکی از محبوب ترین و بهترین توزیع لینوکس است که دارای ویژگی منبع باز است. همه برنامه های ضروری مانند مجموعه آفیس، مرورگرها، برنامه های ایمیل و رسانه و… نیز در این توزیع وجود دارد. اوبونتو (Ubuntu) احتمالا شناخته شده ترین توزیع لینوکس، در دنیا میباشد. این سیستم عاملِ توزیعی بر اساس Debian میباشد. اما منبع Repository های نرم افزاری خودش را دارد و از Repository های Debian استفاده نمیکند. بسیاری از نرم افزارهای درون آن، با نرم افزارهای Repository های دبیان، در حال سینک شدن است. نکته ای که در مورد اوبونتو قابل توجه است این است که، کاملترین Repository را بین تمامی توزیع های لینوکس، در اختیار دارد. پروژه Ubuntu تمرکز خود را روی تولید نسخههای Desktop و server مستحکم گذاشته است تا کاربر آن، تجربه کاربری قابل قبولی از این سیستم عامل داشته باشد. در نتیجه، هیچ ترسی از تولید تکنولوژی های جدید و کاملا سفارشی، جهت افزایش حسِ بهتر تجربه کاربری، ندارد. Ubuntu از رابط کاربری GNOME 2 استفاده میکرد اما، در حال حاضر از رابط کاربری شخصی خودش با نام Unity استفاده میکند. اوبونتو تنها شرکتی است که از graphical server خود با نام Mir استفاده میکند در حالی که بقیه توزیع های لینوکس از Wayland استفاده میکنند. اوبونتو همواره سیستم عامل به روزی بوده است. او وعده ارائه یک نسخه جدید را در هر ۶ ماه یک بار داده است. هر ۲ سال یک بار هم یک نسخه با پشتیبانی طولانی مدت (Long Term Support) ارائه میدهد. در حال حاضر که این مقاله نوشته میشود، نسخه ۱۶ LTS آن نیز، ارائه شده است. ۱۰- معرفی توزیع Zorin مناسب برای: مبتدیان، حرفه ای ها توزیع مخصوص لینوکس Zorin یک توزیع بسیار قدرتمند است که برای سریعتر کردن کارها، ایمن تر و آسانتر شدن استفاده از کامپیوتر برای شما طراحی شده است. سه توزیع دیگر، شامل Nix، Kanotix و BackBox می باشد که هر کدام، دارای ویژگی خاص خود هستند. ۱۱- CentOS / Red Hat Enterprise Linux “Red Hat Enterprise Linux” یک پروژه بزرگ سیستم عامل لینوکس است که برای هر دو منظور desktop و Server طراحی شدهاست. نسخهی سرور آن، در سرویسدهی سرویسهای میزبانی وب لینوکس استفاده میگردد. در همین جا باید اشاره کنیم که امروزه در کشور به دو صورت هاست لینوکس خارجی و ایرانی این سرویس ارائه می گردد. در ایران هایت می توانید خرید هاست سی پنل را انجام دهید. . Red Hat Enterprise Linux بر پایه پروژه فدورا، تولید شدهاست. با این تفاوت که پلتفرم آن بصورت کاملا پایدار و با پشتیبانیهای طولانی مدت، طراحی شده است. تفاوت عمده آن با فدورا این است که، فدورا را به عنوان نسخه تستی خود قرار داده است. رفعِ عیب نرمافزارها را به جز تست، در آزمایشگاههای خود در فدورا و محیط واقعی انجام میدهد. زمانی Red Hat Enterprise Linux بصورت رایگان ارائه می شد اما از زمانی که این شرکت تصمیم گرفت که License پولی روی آن قرار دهد پروژه CentOS شروع به کار کرد. با توجه به این که Red Hat از لایسنس نرم افزار GPL تبعیت میکرد الزاما باید همچنان Red Hat Enterprise Linux را بهصورت متن باز ارائه میدادند. از این رو CentOS اقدام به تهیه یک نسخه از آن میکند و آن را بدون لایسنس پولی، در اختیار همگان قرار میدهد! در واقع CentOS یک نسخه رایگان از Red Hat Enterprise Linux میباشد. در حال حاضر نیز این دو شرکت با هم شروع به همکاری کرده اند و CentOS بخشی از Red Hat شده است. بهترین توزیع لینوکس چیست؟ در نظر داشته باشید چیزی به عنوان بهترین توزیع لینوکس وجود ندارد. زیرا هرکدام از توزیع های لینوکس، برای هدف خاصی ایجاد شدهاند و شما میبایست بر اساس نیاز خود سنتوس، دبیان یا اوبونتو یا خیلی از نسخههای دیگر لینوکس را، انتخاب کنید. بصورت کلی هر کدام از توزیع های لینوکس با هدف خاص و بازار هدف خاصی به وجود آمده اند. در صورتی که قصد نصب یکی از Distro های لینوکس را دارید، میتوانید نیم نگاهی به توزیع های مختلف لینوکس که در بالا گفته شد بیندازید. -
با توجه به پیشرفت های مداوم و سریع تکنولوژی، بروزرسانی منظم و پیوسته مهارت های فناوری اطلاعات جزء لاینفک ضروری هر کارشناس حرفه ای IT می باشد.در این راستا، پیشرفت در زمینه امنیت فناوری اطلاعات به دلیل ایجاد ابعاد جدیدی از سواستفاده های شبکه ای همواره ضرورت دارد. به دلیل افزایش بی رویه مجرمان سایبری، شرکت ها نیاز به تقویت قوای دفاعی خود در مقابله با این جرم ها دارند. اگر یک شرکت در معرض حمله سایبری و سرقت داده ها قرار گیرد، عواقب بسیار سنگین و جبران ناپذیر برای شرکت و کارکنان آن به همراه خواهد داشت بطوریکه می تواند به نابودی کامل اعتبار شرکت به دلیل امهال در حفاظت از داده های مشتریان گردد. با این حال، نمی توان به دلیل خطرات ناشی از طرف مجرمان سایبری، از بکارگیری تکنولوژی های جدید اجتناب نمود. تهدیدات جدید سایبری عموماً برپایه حمله های موفق قبلی شکل می گیرند و با مطالعه و برسی تهدیدات اخیر، می توان از بروز این حملات ناخواسته تا حد امکان جلوگیری به عمل آورد. در این بازی پیوسته موش و گربه ، هکرها در شناخت نقاط ضعیف شبکه ای و مکان هایی که دارای نظارت ضعیفی می باشند، قدرتمندتر می گردند. بهره برداری از این نقاط ضعف توسط هکرها در سال 2018 مطمئنا بیش از پیش نمود خواهد یافت. در اینجا پنج مورد از مهم ترین آسیب پذیری های سیستمی مورد بررسی قرار می گیرند. 1-آسیب پذیری BYOD در گذشته تنها لپ تاپ کارفرمایان شرکت ها مجهز به سیستم های امنیتی در برابر حملات احتمالی هکرها بودند اما امروزه، به دلیل نیازهر شخص به ارتباطات تجاری توسط سیستم های شخصی خود، امنیت و محافظت از تبادل داده ها در برابر حملات سایبری به عنوان یک چالش بزرگ برای مسئولان دپارتمان های IT موجود در شرکت ها تبدیل گردیده است. به طور خاص، افزایش آسیب پذیری دستگاه های آندرویدی در سال 2018 مشهود خواهد بود. هکرها توانایی خود را در نفوذ به سیستم امنیتی فروشگاه Google Play با مقاصد خرابکارانه اثبات نموده اند. علیرغم این خطرات، کاربران با طی دوره آموزشیCertified Information Systems Auditor (CISA)، می توانند با بکارگیری موارد امنیتی تا حد امکان از بروز این حملات جلوگیری نمایند. بعلاوه با شرکت در دوره های آموزشی پیکربندی مایکروسافت ویندوز 10 (Windows 10 Configuring Windows Devices 70-697 exam)، کاربران به دانش مدیریتی تلفن همراهmobile device management (MDM) و استفاده از Microsoft Intune به منظور مدیریت دستگاه های شخصی خود مجهز می گردند. 2-اینترنت پنج سال پیش، اگر طرفداران امنیت اطلاعات، وجود یک عکس دیجیتال را به عنوان یک تهدید امنیتی برای سیستم ها می دانستند، ممکن بود به یک شخص پارانوئید که نیاز به مشاوره درمانی دارد متهم می شدند ! اما در حال حاضر با توجه به وجود دستگاههای بیشتر با قابلیت اتصال به اینترنت نسبت به گذشته، احتمال استراق سمع و فعالیت های جاسوسی یکی از مهم ترین دغدغه های دنیای اینترنت تبدیل شده است و لذا محافظت از اطلاعات کاربران به ویژه در موقعیت های حساس به یک امر اجتناب ناپذیر بدل شده است. اگر چه نصب آخرین پچ های امنیتی، به منظور جلوگیری از نفوذ هکرها یک شرط الزامی برای امنیت سیستم ها تلقی می گردد اما به تنهایی کافی نمی باشد. ایجاد فایروال رول های پیشرفته برای مونیتورینگ و جلوگیری از ارتباطات غیر مجاز از دستگاه ها، گذراندن دوره های آموزشی CompTIA Security+ و توانایی و سرعت عمل در استفاده از ابزارهای تحلیل ترافیک شبکه و اجرای ویژگی های فایروالی لازم نیز از ضروریات ایجاد امنیت بالا در سیستم ها به حساب می آید. 3-امنیت ابری(Cloud Security) فضای ابری یک چالش عظیم برای جنایتکاران سایبری می باشد اما به دلیل ماهیت ذاتی محاسبات ابری(cloud computing)، نسل جدیدی از سوء استفاده های امنیتی با استفاده از این فضا میسر می گردد و یک کاربر متخصص امنیت اطلاعات، باید توانایی محافظت از اطلاعات شرکت از طریق فضاهای ابری را نیز دارا باشد. این وظیفه به هر حال احتمالاً یکی از مهم ترین بخش های شغلی یک متخصص امنیت اطلاعات می باشد. مطالعه عمیق مدیریت Azure یا AWS (دو ابزار قدرتمند و با شاخص های امنیتی بالا) می تواند به متخصصان این حوزه در طراحی خدمات ابری(cloud services) کمک شایانی کند. دوره آموزشی معماری Architecting Microsoft Azure Solutions به طور کامل مباحث امنیتی و مونیتورینگ سیستم ها را پوشش می دهد. در ضمن، دوره AWS: Essentials Technical نیز تمامی زمینه های ذکر شده را از دیدگاه شرکت آمازون پوشش می دهد که شامل گروه های امنیتی، ACL ها و مدیریت دسترسی و شناسایی هویت ها می باشد. پس از گذراندن دوره های آموزشی فوق، قدم بعدی دریافت مدرک Certified Cloud Security Professional (CCSP) به منظور اثبات شایستگی فرد در ایجاد سرویس های امنیتی ابری خواهد بود. 4- باج افزار(Ransomware) باج افزار یکی از داغ ترین موضوعات جرم های سایبری اخیر بوده که خسارات بالایی (هزینه های میلیون دلاری) را به شرکت ها تحمیل کرده و شیوه های خلاقانه تر از حملات باج افزارها در سال 2018 محتمل می باشد. به منظور مقابله با این نوع حملات، فیلتر ینگ پیشرفته تر نامه های الکترونیکی و همچنین آموزش کاربران در شناسایی ایمیل های مشکوک بدون باز کردن نامه های الکترونیکی موثر می باشد. براساس تجربه، بهترین نوع مبارزه در مقابل حملات هکرها، تبدیل شدن خود کاربر به یک هکر می باشد. دوره آموزشی EC-Council Certified Ethical Hacker کاربران را در شناسایی مسیرهای نفوذهکرها و نحوه ایجاد صفحات جعلی به ظاهر قانونی توسط آنها توانمند نموده تا کاربران با تشخیص به موقع و جلوگیری از این نوع حملات از بروز یک فاجعه پیشگیری نمایند. 5-VIP Spoofware یکی دیگر از روش های کلاهبرداری مالی، متد VIP Spoofware می باشد که در سال 2018 بسیار فراگیر خواهد شد. هکرها با ساخت و پنهان سازی ایمیل های جعلی در داخل منابع مهم شرکت سبب فریب کاربران می گردند. به احتمال قوی جانشین مدیریت شرکت نياز به انتقال يک ميليون دلار پول به جزاير کيمن ندارد! آموزش درست کارکنان نقش مهمی در خنثی کردن این نوع حمله های سایبری ایفا می نماید، هرچند ایمن سازی سرورهای ارسال و دریافت، توانایی جلوگیری از حملات VIP Spoofware را قبل از ورود به سیستم های شبکه ای شرکت امکان پذیر می سازد. درحالیکه پیشی گرفتن از حملات سایبری و عملیات خرابکارانه در فضای سایبری به نظر غیرممکن می آید ، اما با آموزش های به روز، گواهینامه های معتبر و تسهیلات پیشرفته،آموزش های صحیح و ابزارهای مناسب ، متخصصان آی تی قادر به مدیریت سرور ها و غلبه بر چالش های امنیتی داده ها می باشند.
-
بازار کار برای جذب متخصصان امنیت سایبری به دلیل کمبود نیروی متخصص برای تازه کاران این حوزه به شدت بالا می باشد. گزارش ها از ESG، که همواره نتایج نظرسنجی سالانه در مورد وضعیت آیتی را منتشر می کنند، به وضوح بر تقاضای بالا در حوزه امنیت سایبری دلالت می نماید چنانچه بر طبق گزارش سال 2018، نیاز به پرسنل متخصص در حوزه امنیت سایبری بیشترین تقاضا را نشان می دهد. همچنین بر اساس این گزارش ، نیاز به مهارت های سایبری سالیانه در حال افزایش می باشد چنانچه در سال 2014، 25 درصد از پاسخ دهندگان، کمبود مهارت های سایبری و در سال 2018، 51 درصد از پاسخ دهندگان ، نیاز به کارکنان بیشتر با مهارت های سایبری به عنوان یکی از مشکلات مهم امنیتی اعلام کردند. گزارش اخیر2 (ISC) از پیش بینی یک شکاف بزرگ 8/1 میلیونی بین مشاغل و تعداد کارکنان مورد نیاز امنیت سایبری تا سال 2022 خبر می دهد. دلایل ذکر شده به خوبی عطش بازار برای جذب متخصصان امنیت سایبری را نشان می دهد، اما چگونگی افزایش قدرت رقابت پذیری و اولویت استخدام در حوزه امنیت ، همچنان به عنوان علامت سوال بزرگی در ذهن بسیاری از کسانی که به تازگی می خواهند وارد این عرصه شوند باقی مانده است! آیا می توان بدون هیچگونه دانش قبلی به این حوزه وارد شد؟ به عنوان مثال آیا شما نیاز به کسب یک مدرک تخصصی امنیت سایبری برای ورود به این حوزه دارید یا برای تبدیل شدن به یک متخصص امنیت سایبری نیاز به دانش کد نویسی نرم افزاری دارید؟ پاسخ صحیح به این سوالات در انتخاب مسیر حرفه ای در حوزه امنیت سایبری برای تازه کاران از اهمیت بسیار بالایی برخوردار است و ما امیدواریم که این مقاله تا حد امکان به خوبی پاسخگوی سوالات شما در انتخاب مسیر حرفه ای شما در ورود به یکی از حوزه های مورد علاقه و پردرآمد امنیت باشد. حوزه امنیت سایبری در برگیرنده چه نوع مشاغلی می باشد؟ حرفه امنیت سایبری از دامنه گسترده ای برخوردار است. خوب است به یاد داشته باشید اهمیت زمینه های روانشناسی سایبری در حملات سایبری نسبت به تکنیک های فناوری از چنان اهمیتی برخوردار است که مراکز تحقیقات امنیت سایبری مبتنی بر محوریت انسان توسط سازمان هایی مانند Delta Security(HSD) Hague با تاکید بر رویکرد روانشناسی سایبری ایجاد شده است. گستردگی مشاغل در حوزه امنیت سایبری از زمینه های فنی تا تحقیقاتی و مدیریتی متغییر می باشد. در اینجا، برخی از مشاغل مطرح امنیت سایبری برای آشنایی و کمک به انتخاب افرادی که قصد ورود به شاخه های متنوع امنیت سایبری را دارند ارائه می شود: 1-شغل تستر نفوذ Penetration Tester این شغل برای افرادی که دارای طرز فکر تجاری و فنی می باشند بسیار مناسب می باشد. چون افراد فعال در این حوزه، همواره در حال تست شبکه های سازمان برای شناسایی و کشف آسیب پذیری ها (فکر کردن مانند به یک هکر در انجام موفق این کار بسیار مهم است) هستند، این نقش گاهی اوقات با عنوان "هکر اخلاقی" شناخته می شود. انجام وظایف معمولاً به تنهایی انجام نشده و نیاز به یک تیم وسیعی برای بررسی و پوشش همه آسیب پذیری های احتمالی و مهمترین بخش های نفوذپذیر یک سیستم می باشد. اغلب تسترهای نفوذ در بخش های خاصی از نفوذ به سیستم تخصص پیدا می کنند. به طور کلی، تسترهای نفوذ باید از قدرت تحلیلی بالایی برخوردار باشند اما بهترین کارایی آنها در جایگاه شغلی مربوطه در گرو درک جامع و کامل از کسب و کار و عملیات یک سازمان اتفاق می افتد. با توجه به اینکه، تدوین گزارشات مربوط به یافته ها و نتایج کار در برخی مواقع نیازمند ارتباط با مخاطبانی که از دانش فنی برخوردار نیستند است ، مهارت های ارتباطی جز ضروریات لاینفک کاری آزمونگرهای نفوذ می باشد. 2-شغل توسعه دهنده نرم افزارهای امنیتی Security Software Developer تمامی شرکت های برتر جهان دارای دپارتمان های امنیتی هستند که نیاز به توسعه دهندگان نرم افزار برای تولید نرم افزارهای امنیتی و غیرامنیتی دارند. چرا نرم افزار غیر امنیتی ؟ زیرا حتی تولید نرم افزارهای غیرامنیتی نیز نیاز به کدنویسی با استفاده از شیوه های امنیتی (ایمن سازی کدهای برنامه) دارند لذا اگر دارای مهارت در برنامه نویسی نرم افزاری هستید ، از همین حالا یادگیری برنامه نویسی امن OWASP را آغاز نمایید. توسعه نرم افزارهای امنیتی یک حوزه بسیار عالی با افقی وسیع و روشن کاری به منظور کسب مهارت و سرمایه گذاری در آن می باشدکه امکان اشتغال بالایی را برای متخصصان این حوزه در بسیاری از شرکت های جهان فراهم می نماید. اگر در جستجوی کار در زمینه توسعه دهنده نرم افزارهای امنیتی هستید، کسب و کار 500 شرکت امنیتی برتر دنیا security companies Cybersecurity Ventures’ top 500 را به عنوان یک مرجع اطلاعاتی مورد بررسی قرار دهید. 3-حسابرس امنیتی Security Auditor این جایگاه شغلی متناسب با افراد سخت کوش و پرتلاشی است که در بررسی جزئیات بسیار دقیق عمل می کنند زیرا یک حسابرس امنیتی مسئولیت کنترل، اندازه گیری میزان امنیت کامپیوترهای سازمان، ثبت و نگهداری آنها را بر عهده دارد. حسابرس، گزارش های منظمی را از میزان اثربخشی اقدامات امنیتی و ایجاد معیارهایی را برای سنجش اثبات کارایی شیوه های امنیتی فوق در سازمان ارائه می نماید. آنها همچنین پیشنهاداتی را در مشورت با مدیران سازمان ها به منظور بهبود این اقدامات ارائه می دهند. در کنار Compliance به عنوان مشخصه اصلی حسابرسان امنیتی، داشتن یک دانش کاری خوب در مورد مقررات مربوط به امنیت اطلاعات نیز از ضروریات کاری آنها به حساب می آید. 4-معمار امنیتی Security Architect معماران امنیت در زمینه طراحی بنیادین معماری سیستم های سازمانی فعالیت می کنند و مسئولیت تضمین امنیت مشخصات فنی معماری مربوطه را دارا می باشند. رفتارهای انسانی نیز باید در هنگام طراحی یک معماری ایمن مورد توجه قرار گیرد. جالب توجه است بدانید که معماران امنیتی به منظور اطمینان از صحت کارکرد پایدار یک سیستم، اغلب با یک حسابرس امنیتی مشارکت کاری دارند. 5-مدیر تولید Product Manager نقش مدیران تولید، مدیریت محصولات شرکت های امنیت سایبری می باشد. نیاز به دانش عمیق و گسترده از محصول و مدل های آن ، دید استراتژیک نسبت به توسعه محصول به منظور پیشروی در بازار رقابتی از الزامات تصدی این شغل می باشد. 6- Data Governance and Compliance Officers اکثر صنایع دارای مقررات مربوط به حفاظت از اطلاعات می باشند. از طرفی، قوانین وچارچوب های جدید جهانی مانند قانون حفاظت اطلاعات عمومی اروپا(GDPR) مدتی است که تمامی صنایع را تحت فشار برای پذیرش این قانون به منظور اعمال سیساست سخت گیرانه در حفاظت از داده های کاربران قرار داده است. در نتیجه ، اهمیت قانونمداری سازمان ها در حفاظت از داده های کاربران، نقش Compliance Officers در ارتباط با مشکلات مربوط به compliance به منظور اطمینان از عملکرد شرکت مطابق با تعهدات قانونی خود پیش از پیش مطرح می شود. با این حال، سازمان ها از زمان تصویب قانون GDPR با چالش کمبود مشاوران امنیتی مانند کارمندان حفاظت از داده (DPO) روبه رو هستند. 7- مدیر ارشد امنیت اطلاعات Chief Information Security Officer (CISO) این شغل یک جایگاه استراتژیک در سازمان به حساب می آید که بر روی کاهش تهدیدات سایبری از طریق اقدامات هوشمندانه استراتژیک تمرکز دارد. CISO ها غالباً به عنوان سخنگوی سازمان به ویژه در زمان مواجه شرکت با یک حادثه امنیتی جدی در زمینه امنیت سایبری مطرح می باشند. CISO مسئولین تصمیم گیری در مورد مسائل امنیت سایبری سازمان خود هستند زیرا آنها به عنوان سرپرست امنیت سایبری در سرتاسر سازمان فعالیت می نمایند. آیا فعالیت در حوزه امنیت سایبری نیاز به داشتن مدرک آکادمیک می باشد؟ کوتاهترین پاسخ به این سوال "معمولاً خیر" است ولی بستگی به شغل مربوطه و کارفرما شرایط تغییر می کند . قطعا برای ورود به این حوزه، شما نیاز به مدرک خاصی در حوزه امنیت سایبری نداشته اما اگر علاقه مند به مطالعه و کسب مدرک در این حوزه هستید می توانید از مزایای آن مانند حقوق و دستمزد بیشتر در آینده بهره مند گردید. مدارک آکادمیک در علوم رایانه یا کسب مدارک دانشگاهی آیتی می تواند به شما در کسب دانش پایه ای در زمینه های مختلف کامپیوتری ، تسهیل در آغاز ورود به صنعت آیتی و پس از آن با اخذ مدارک مرتبط با حوزه های امنیت سایبری در جهت پیشرفت کاری کمک شایانی نماید. ضمناً سایر درجات علمی ، مانند ریاضیات نیز در ایجاد تفکر تحلیلی بسیار مفید هستند. بسیاری از دوره های STEM نیز دارای واحد های کسب و کار یا ماژول های مدیریتی هستند که برای نقش های شغلی امنیت رایانه ها مفید هستند اما مهم این است که به یاد داشته باشید که بسیاری از افرادی که در این بخش کار می کنند فاقد مدرک آکادمیک و دانشگاهی مرتبط و یا با غیر مرتبط با رشته آیتی هستند. کدام مدارک جزو پر تقاضاترین مدارک متخصصان امنیت سایبری به حساب می آیند؟ براساس مطالعه اخیر شرکت McAfee ، مدیران سازمان ها، استخدام افراد با تجربه و دارای مدارک معتبر آیتی را به افرادی که تنها دارای مدارک رسمی آکادمیک مانند درجات دانشگاهی هستندترجیح می دهند. همچنین اکثر پاسخ دهندگان نیز کسب تجربه، شرکت در رقابت های هکینگ و کسب مدارک حرفه ای آیتی را شیوه بهتری در بدست آوردن مهارت های امنیت سایبری نسبت به کسب مدارک آکادمیک می دانند. شاید معتبرترین مدارک و دوره های حوزه امنیت سایبری، مدارک International Information Systems Security Certifications Consortium (ISC2) و Certified Information Systems Security Professional (CISSP) باشند زیرا به دلیل جامع بودن مدارک فوق، بسیاری از زمینه های امنیت سایبری پوشش داده می شود. برای موفقیت در آزمون های فوق ،متقاضیان باید از تجربه کاری در زمینه های مرتبط برخوردار باشند. با این حال، اگر شما به تازگی قصد ورود به این حوزه را دارید، در اینجا برخی از مهمترین مدارک مقدماتی امنیت سایبری نیز ذکر شده اند: 1- دوره امنیت کاربر رایانه (CSCU) Certified Secure Computer User: یک مدرک مقدماتی برای افزایش دانش و آگاهی مخاطبان در حوزه امنیت. 2- دوره CompTIA Security+: یک مدرک سطح مقدماتی آمادگی متقاضیان در آغاز مسیر دوره حرفه ای در حوزه امنیت اطلاعات. 3-دوره مدیریت امنیت اطلاعات (CISM) Certified Information Security Manager: مخاطبان این دوره ، متخصصان آیتی بوده که تمایل به یادگیری مهارت های جدیدتر در حوزه امنیت سایبری دارند. 4- دوره تخصصی رمزنگاری Certified Specialist of Encryption (ECES): در این دوره اصول مقدماتی رمزنگاری آموزش داده می شود. شما با کسب مقداری تجربه کاری در امنیت سایبری و با کسب مدارک پیشرفته تر که توسط موسسات زیر ارائه می شود، امکان ارتقا شغلی و حرفه ای را خواهید داشت. International Information Systems Security Certifications Consortium (ISC2) CompTIA EC-Council CREST International Association of Privacy Professionals (IAPP)
- 2 پاسخ
-
- 7
-

-

-
- penetration tester
- security software developer
- (و 5 مورد دیگر)
-
همواره جدا سازی شبکه در جهت حفاظت از دارایی های ارزشمند کسب و کار امری ضروری قلمداد گردیده است اما دیدگاه ها و تکنولوژی های جداسازی سنتی شبکه با پیچیدگی های بسیاری همراه هستند. متخصصان و کارشناسان شبکه همزمان با تقویت کارایی شبکه ها نیازمند گسترش آن ها و به طور همزمان حفاظت از داده های حیاتی کسب و کار در آن بستر هستید. این در حالیست که با افزایش تعداد کاربران و تنوع دسترسی ها، هزینه مدیریت دسترسی ها از طرق سنتی از قبیل VLAN ها و ACL ها به صورت صعودی افزایش می باید. بنابراین حفظ توازن چابکی و امنیت شبکه به طور همزمان نیازمند رویکرد جدیدی می باشد. Cisco TrustSec نقاط انتهایی شبکه را به صورت پویا گروه بندی می نماید که به این گروه ها SGT (Security Group Tag) گفته می شود. این گروه ها بر پایه نیازمندی ها و تصمیم گیری های کسب و کار و با استفاده از اطلاعات متنی به جای آدرس IP تعریف می گردند که این موضوع باعث گشته درک، پیاده سازی و پشتیبانی دسترسی ها برای راهبران سیستم بسیار آسان گردد. از طرف دیگر با توجه به عدم وابستگی به آدرس های IP تعداد این Rule ها به مراتب کمتر از Rule های مبتنی بر IP می باشد. قابلیت Cisco TrustSec بر روی بیش از 40 محصول سیسکو و برخی از محصولات شرکت های دیگر قرار داده شده است. این تکنولوژی حملات را محاصره و محدود نموده، توسط قابلیت Micro-Segmentation به سرعت تحرکات جانبی تهدیدات را محدود می نماید و امکان پیاده سازی محیط های BYOD بزرگ را میسر می سازد. رایانه های قابل حمل، تلفن های هوشمند، تبلت ها و سایر تجهیزاتی که در ارتباط با شبکه جهانی اینترنت مورد بهره برداری قرار می گیرند از یک سو و شبکه هایGSM، انواع شبکه های wireless و Wired از سوی دیگر باعث گردیده اند کلمه BYOD امروزه در سازمان های پیشرو بارها و بارها به گوش رسد. BYOD یا Bring your own device به کاربران و مشتریان سازمان اجازه می دهد از تجهیزات شخصی خود برای اتصال به شبکه های سازمانی برای انجام کارهای روزمره اعم از استفاده های شخصی و سازمانی بهره گیرند. از طرفی سازمان ها همواره به دنبال حفظ امنیت شبکه برای محافظت از داده های سازمانی و کاربران بوده اند. به همین منظور دسته بندی کاربران و محدود نمودن دسترسی آن ها باعث می گردد علاوه بر حفظ داده در مقابل دسترسی های غیر مجاز، از انتقال بد افزار ها در تمامی نقاط شبکه نیز جلوگیری به عمل آید. همانطور که پیشتر نیز ذکر گردید راه های متداول جداسازی و دسته بندی استفاده از VLAN و ACL می باشد که نیازمند منابع بسیاری اعم از زمان و منابع پردازشی مانند CPU و RAM نیز می باشند. این متد ها برای کنترل دسترسی بسیار مفید و کارآمد می باشند اما کنترل دسترسی در زمان ورود ترافیک به شبکه می تواند زمینه پیاده سازی راه کار های متنوع تر و بیشتری را فراهم نماید. ابداع شرکت سیسکو باعث مقیاس پذیر شدن و قدرتمند تر شدن مدیریت کنترل دسترسی در شبکه می شود. TrustSec تکنولوژی است که سازمان ها را قادر می سازد که شبکه های Enterprise، Campus و مراکز داده خود را بدون استفاده از VLAN و تنها با استفاده از Policy تقسیم بندی نمایند. در اصل Trustsec برای جداسازی (Segmentation) شبکه بر اساس Policy های تعریف شده و بدون در نظر داشتن آدرس های IP می باشد و قابلیتی است که در سوئیچ ها، کنترلر های وایرلس، روتر ها و فایروال های شرکت سیسکو تعبیه شده است. این تکنولوژی کاربران را توسط Rule های مربوطه طبقه بندی (Categorized) می کند و هر کدام از طبقه ها را بر اساس برچسب هایی (Tags) که با در نظر گرفتن شناسه های متنی کاربران، تجهیزات، زمان و مکان آن ها اعمال شده است مشخص می نماید. برای مثال کاربری را در شبکه سازمانی در نظر بگیرید که دسترسی های مشخصی به منابع A،B و C در LAN ساختمان X سازمان دارد، حال می توان تعریف نمود همین کاربر در سایر نقاط سازمان نیز به گروه های دسته بندی شده A، B و C دسترسی داشته باشد. در این سناریو ترافیک کاربر مورد نظر در لحظه ورود به شبکه توسط Tag مربوطه مشخص می گردد و در سایر نقاط شبکه دسترسی های کاربر به منابع شبکه اعم از Enterprise Network، Campus و Datacenter توسط Policy های در نظر گرفته شده برای Tag مذکور معین می گردد. مدیریت این تکنولوژی از طریق نرم افزار Cisco ISE و به صورت مرکزی صورت می گیرد. Trustsec بدون وابستگی به توپولوژی شبکه و آدرس IP، کاربران را برای دسترسی به نقاط مختلف شبکه مجاز یا غیر مجاز می نماید بنابراین در هر کجای شبکه سازمان که باشید هویت مربوط به خود با دسترسی های مربوط به آن هویت را در اختیار دارید. با در نظر گرفتن پیشرفت روز افزون تکنولوژی های مربوط به SDN و Cloud دیگر زمان آن رسیده که پیکربندی های بسیار زیاد مربوط به ACL ها را کنار گذاشته و توسط جداولی با زبان ساده دسترسی های شبکه ای کاربران را مشخص نمایید.
-

virtualization مجازی سازی یک سرور به چه معناست
HosseiN پاسخی ارسال کرد برای یک موضوع در سرور مجازی ویندوز
مجازی سازی سرور به تکنولوژی ایجاد نمونه های مجازی از هر سیستم عامل بر روی یک بستر مجازی گفته می شود. تا قبل از ظهور و رونق مجازی سازی سرور به عنوان شریان اصلی زیرساخت های IT، به ازای پیاده سازی هر سیستم عامل نیاز به سرورهای فیزیکی با ویژگی های پردازشی، فضای ذخیره سازی، حافظه و سایر سخت افزارهای متناسب با سیستم عامل اجرایی وجود داشت. به دلیل دسترسی یک سیستم عامل به تمامی منابع پردازشی سخت افزار میزبان یا همان سرور فیزیکی و هدر رفت قابل توجه منابع سخت افزاری، راهکار سنتی دیگر جوابگوی نیازهای روزافزون صنعت IT نبود. در نتیجه، فناوری مجازی سازی به عنوان یکی از برترین راهکارها ارائه شد. در بسترهای مجازی، ماشین های مجازی در ارتباط با سرور فیزیکی بوده و یک هایپروایزر (hypervisor) وظیفه به اشتراک گذاری منابع سخت افزاری میزبان با هر یک از ماشین های مجازی را دارد. فناوری مجازی سازی با ایجاد بستری مجازی برای اشتراک گذاری منابع فیزیکی با تعداد زیادی از ماشینهای مجازی، کاهش قابل توجه فضای لازم تجهیزات دیتاسنتر و هزینه های مرتبط با خرید و نگهداری سخت افزارهای فیزیکی را برای سازمانها به ارمغان می آورد. شکل زیر به خوبی گویای سیر تحولی حوزه مجازی سازی سرورها می باشد: جالب است بدانید، با توجه به محبوبیت بی اندازه و گستردگی اخیر تکنولوژی مجازی سازی سرورها، بیش از 50 سال است که از ظهور این فناوری می گذرد. در طول دهه 1960، کمپانی IBM با ارائه اولین سیستم های مجازی سازی حافظه به عنوان پیشگام عرصه مجازی سازی مطرح گردید. در طول دهه 1970، این کمپانی پیشرو، اولین سیستم عامل اختصاصی مجازی خود با نام VM/370 را ارائه نمود. اما به دلیل محدودیت های پردازشی مجازی سازی سطح سیستم عامل (OS-Level virtualization)، در نهایت با توسعه این فناوری و ارائه اولین پلت فرم تجاری مجازی سرورها با نام Z/VM، به عنوان یکه تاز حوزه مجازی سازی شناخته شد. امروزه سلطه فناوری مجازی سازی سرورها در تمامی بخش های صنعت IT به خصوص با افزایش قابل توجه رویکرد شرکت ها به سمت اکوسیستم های کاملاً مجازی و مبتنی بر کلود کاملاً مشهود است. محبوبیت حوزه مجازی سازی در اواخر دهه 1990 با انتشار محصول نرم افزاری VMware workstationتوسط کمپانی VMware با قابلیت پشتیبانی از معماری های x86 / x64 و امکان همزمان اجرای سیستم عامل های لینوکس، ویندوز و MacOS بر روی یک پلتفرم به شدت افزایش یافت. این فناوری مدرن در طی 20 سال گذشته، نقش اساسی در شکل گیری و بهبود خدمات زیرساخت های IT داشته است. حال پس از آشنایی با فناوری مجازی سازی، به بررسی شیوه عملکرد مجازی سازی سرورها می پردازیم. به منظور پیاده سازی پلتفرم های مجازی، نیاز به یک میزبان (Host) یا یک سیستم سخت افزاری از وندورهای تجهیزات سخت افزاری معمولاً سرورها و نرم افزار مجازی سازی با نام هایپروایزر (hypervisor) می باشد. هایپروایزر با اختصاص دادن یک سخت افزار مجازی generic به هر سیستم عامل نصب شده بر روی هایپروایزر، اجرای پلتفرم های مجازی را امکان پذیر می سازد. این سخت افزار generic کلیه مؤلفه های مورد نیاز اجرای سیستم عامل ها مانند هارد دیسک ها، درایورهای SCSI، درایورهای شبکه، پردازنده و تخصیص حافظه را دارا می باشد بطوریکه ماشین های مجازی (VMs) بصورت مستقل از VMهای دیگر عمل کرده و تنها امکان ارتباط با سخت افزار generic برای آنها فراهم می باشد. هایپروایزر مسئولیت مدیریت منابع میزبان و اختصاص منابع به هر VM را به عهده دارد که امکان پیکربندی هایپروایزر به منظور تخصیص منابع مورد نیاز به VM های مورد نظر فراهم می باشد. امروزه، با استفاده از فناوری مجازی سازی، تقریباً امکان پیاده سازی اکثر سیستم عامل ها مانند لینوکس، ویندوز، IBM AIX (سیستمعاملهای یونیکسی انحصاری شرکت IBM) در مقیاس گسترده میسر می باشد. اخیراً تولید کنندگان تجهیزات سخت افزاری، اقدام به ارائه appliance های مجازی دیوایس های سخت افزاری خود کرده اند. که از آن جمله می توان به Load Balancer های فیزیکی شبکه های دیتاسنترها که امروزه اغلب بصورت اپلاینس های مجازی مورد استفاده قرار میگیرند، اشاره کرد. با پیشرفت سریع تکنولوژی و تولید سخت افزار های قدرتمندتر نسبت به گذشته، ارائه و اجرای اپلاینس های اختصاصی مجازی (Virtualized dedicated appliance ) در حوزه های مختلف IT از محبوبیت بالایی برخوردار گشته است. انواع هایپروایزر (Hypervisor) هایپروایزر، نرم افزار اصلی مورد نیاز برای فعال سازی مجازی سازی سرورها بوده که در دو نوع در دسترس می باشد. هایپروایز نوع یک (Hypervisor Type 1) که اغلب تحت عنوان "bare-metal" خوانده می شود، به طور مستقیم در برروی سخت افزار میزبان نصب می شود و مستقیماً تمام منابع سخت افزاری سرور را مدیریت می کند که تخصیص منابع سخت افزاری به ماشین های مجازی از طریق همین هایپروایزر صورت می گیرد. هایپروایزر محبوب VMware vSphere ESXi نمونه ای از هایپروایزر نوع یک محسوب می شود. هایپروایزر نوع دوم (Hypervisor Type 2) که بطور مستقیم بر روی یکی از سیستم عامل های متداول به عنوان یک برنامه کاربردی یا process اجرا می شود. این نوع از هایپروایزر منابع سخت افزاری سیستم عاملی که بر روی آن نصب شده است را مجازی می کند و با توجه به برخی محدودیت های معماری در نصب، هنوز هم استفاده از آنها در محیط های آزمایشی و غیرعملیاتی بسیار محبوب و رایج هستند. از برجسته ترین نمونه های هایپروایزر نوع دوم، می توان به هایپروایزرهای VMware Workstation یا Virtual Box اشاره کرد. انواع هایپروایزرهای مجازی سرور امروزه انواع مختلفی از هایپروایزرها در حوزه مجازی سازی سرورها موجود است که پرکاربردترین و محبوب ترین آنها، هایپروایزر vSphere ESXi از کمپانی محبوب VMware می باشد که به دلیل تسلط بلا منازع این کمپانی بر صنعت مجازی سازی، به طور گسترده ای در دیتاسنترهای جهان استفاده می شود. هایپروایزر کمپانی مایکروسافت با نام Hyper-V که در سال 2008 و بصورت یکی از ویژگی های سیستم عامل های Microsoft server و اخیراً Windows 10 Professional معرفی شده است از برترین هایپروایزرها در این حوزه محسوب می شود. اما برترین هایپروایزر متن باز در بازار رقابتی مجازی سازی Xen نام دارد که اولین بار در اواخر دهه 1990 توسط محققان دانشگاه کمبریج تولید شد و امروزه بازیگر اصلی حوزه مجازی سازی متن باز محسوب می شود. در سال 2006، کمپانی آمازون، برترین ارائه دهنده سرویس ابری جهان با اختصاص هایپروایزر Xen به عنوان پلتفرم مجازی خدمات وب مبتنی بر کلود خود (EC2) سبب ترغیب شرکت های بیشتری در بکارگیری Xen به عنوان یک محصول تجاری گردید. در حال حاضر،کمپانی های Rackspace (یکی از برترین ارائه دهنده خدمات ابری) و Citrix با محصول Citrix XenServer از کمپانی های پیشرو در حوزه مجازی سازی سرور با Xen محسوب می شوند. تولیدکنندگان سخت افزار و پلتفرم های مجازی سازی سرور ارائه پلتفرم های مجازی سازی سرور نه تنها توسط تولید کنندگان نرم افزار بلکه توسط شرکت های تولید کننده تجهیزات سخت افزاری نیز ارائه می شود. نمونه بارز آن شرکت IBM است که علاوه بر تولید اکثر سرورهای خود، نقش بسزایی در ارائه راهکارهای مجازی سازی سرورها ایفا می نماید که به طور نمونه می توان از سرورهای System P، System I و System Z شرکت IBM که از یک هایپروایزر para-virtual استفاده می کنند، نام برد. اصولاً در این روش، کلیه ماشینهای مجازی از طریق میزبان از یکدیگر و منابع مورد نیاز تخصیص یافته خود آگاه بوده و منابع سخت افزاری میزبان براساس نیاز ماشین مجازی (یا Logical Partition) به آنها اختصاص داده می شود. تکنیک para-virtualized اولین بار در هایپروایزر IBM Z / VM ارائه گردید و هم اکنون تقریباً تمامی mainframe های شرکت IBM از این روش مجازی سازی در ساختار خود استفاده می کنند. به عنوان مثال، پلتفرم IBM System P از یک لایه سخت افزاری pooled virtualized استفاده می کند که مدیریت توزیع منابع به پارتیشن های منطقی در آن توسط کنسول مدیریتی سخت افزار(HMC)انجام می شود. هر پارتیشن از نیازمندی پارتیشن های دیگر آگاه بوده و منابع جهت اطمینان از حداقل نیازمندی سخت افزاری هر سرور به اشتراک گذاشته می شوند. مزایای مجازی سازی سرور شاید بتوان گفت انعطاف پذیری بالا و صرفه جویی اقتصادی، مهمترین مزیت مجازی سازی برای یک سازمان محسوب می شود. مسلماً مجازی سازی سرورها نسبت به بکارگیری جداگانه سرورهای فیزیکی برای هر سرویس بسیار کارآمد تر است. لذا، نیازمندی شرکت ها به فراهم سازی تجهیزات سخت افزاری در ایجاد زیرساخت های جدیدتر بطور قابل توجهی کاهش یافته و سخت افزارهای کارآمدتر و قدرتمندتر می توانند جایگزین سخت افزارهای قدیمی تر با هزینه های نگهداری بیشتر شوند. جدا از مزایای اقتصادی مجازی سازی، به دلیل نیاز کمتر دیتاسنترها به انرژی و سیستم های خنک کننده از لحاظ زیست محیطی نیز سودمند می باشد. همچنین با کاهش تجهیزات سخت افزاری و میزان فضای دیتاسنترها، هزینه های مرتبط با service provider ها نیز کاهش می یابد. از مزیت های اصلی و مهم مجازی سازی، کارایی بالا و عملکردهای فوق العاده آن می باشد. یکی از این عملکردهای کلیدی، قابلیت snapshot است که امکان بازگردانی تغییرات ایجاد شده در سیستم ها بدون نیاز به پیکربندی اولیه یک سرور که پیش از این میسر نبود را فراهم می نماید. همچنین می توان به سایر ویژگی های اساسی مدیریتی مانند vMotion، Cloning، تحمل خطا(Fault tolerance)، DRS و دسترس پذیری بالا (High Availability) اشاره کرد که به ادمین های شبکه امکان افزایش مدت زمان آماده به کار زیرساخت ها و بهبود عرضه سطح خدمات مورد انتظار مشتریان (SLA) را می دهد. سرعت بالا در ایجاد ماشینهای مجازی جدید با استفاده از template ها و امکان ساخت یک زیرساخت مجازی کاملاً جدید، ارائه خدمات در کمترین زمان ممکن را به طرز چشمگیری بهبود بخشیده است که از آن جمله می توان به ابزارهایی مانند Terraform ( برای ایجاد و مدیریت زیر ساخت ها) و مجموعه ابزارهای پیکربندی اتوماتیک مانند Ansible (برای پیکربندی کامل زیرساختها) اشاره نمود. همچنین، بازیابی بحران (DR) Disaster recovery با استفاده از راهکار مجازی سازی سرورها به شدت بهبود یافته است زیرا بجای بازیابی اطلاعات از نسخه های پشتیبان روی Tape ها، می توان با replicate کردن(کپی داده های عملیاتی) کل زیرساختهای مجازی بین سایتها و با استفاده از ابزارهای قدرتمندی مانند VMware Site Recovery Manager، فرآیند DR را بصورت اتوماتیک در کمترین زمان ممکن اجرا نمود. در حوزه کلود نیز محصولاتی همانند CloudEndure، امکان replicate مستقیم سرورها به فضای کلود و کل زیرساخت ها به فضای staging area(با فعال سازی سناریوی DR ) را امکان پذیر می سازند.-
- 4
-

-
- hypervisor
- vmware
-
(و 3 مورد دیگر)
برچسب زده شده با :
-

virtualization معرفی پلتفرم مجازی سازی vSphere از شرکت VMware
HosseiN پاسخی ارسال کرد برای یک موضوع در سرور مجازی ویندوز
اکثریت قریب به اتفاق کسب و کارهای مدرن، به منظور مقیاس پذیری کارآمدتر و کاهش هزینه های سخت افزاری از پلتفرم های مجازی سازی بهره می برند. امروزه محصول مجازی سازی VMware vSphere شرکت VMware مسلماً به عنوان پیشرفته ترین و برجسته ترین بستر مجازی سازی دیتاسنترها، در بازار بسیار رقابتی صنعت IT مطرح می باشد. اما اگر شما هیچ آشنایی قبلی با مجازی سازی و محصولات شرکت VMware ندارید، شاید اولین سوالی که به ذهنتان خطور می کند در مورد ماهیتvSphere باشد. محصول vSphere از چنان اهمیتی برای متخصصان IT برخوردار است که تطبیق پذیری مناسب و بهینه سازی آن با محیط های مجازی، سبب افزایش کارایی پردازشی و ذخیره سازی شرکت ها می گردد. در این مقاله، بصورت دقیق در مورد کاهش هزینه های مجازی سازی و ویژگی های vSphere به منظور سهولت بیشتر اجرای این پلتفرم و منابع مورد نیاز برای کسب مهارت کامل این حوزه برای علاقه مندان مجازی سازی می پردازیم. آشنایی با مجازی سازی واقعیت این است که به دلیل محدودیت سرورهای x86 ، این تجهیزات توانایی محدودی در حفظ اطلاعات دارند و با توجه به افزایش پیوسته سرعت دسترسی به داده ها، سازمان های فعال در حوزه IT نیاز به تجهیزات سروری متعددی خواهند داشت که تنها با بکارگیری بخشی از ظرفیت آنها ، انتقال حجم وسیعی از داده ها در سریعترین زمان امکان پذیر گردد. متأسفانه این افزایش کارایی و عملکرد مسلماً افزایش هزینه را به دنبال خواهد داشت که کسب و کارها را در مواجهه با چالش های دشواری قرار می دهد. در اینجاست که مجازی سازی راهگشا می گردد. شرکت ها و بخش های IT با بکارگیری نرم افزارهای مبتنی بر کلود که سیستم های مجازی را بر روی سرورهای فیزیکی پیاده سازی می نمایند، توانایی اجرای چندین ماشین مجازی را تنها بر روی یک سرور فیزیکی (با هزینه کمتر و کارآمدتر از خرید چندین سرور در یک محیط) خواهند داشت. سه نوع مجازی سازی که هر مدیر IT باید با آن آشنا باشد شامل موارد ذیل می گردد: 1- مجازی سازی سرور (Server Virtualization) مجازی سازی سرور امکان پیاده سازی و اجرای بیش از یک سرویس را بر روی یک سرور به جای چندین سرور فراهم می نماید. سرورهای مجازی با کاهش هزینه های عملیاتی، استقرار سریعتر ورک لود ها، کارایی و بازده بالاتری را با بهبود همه جانبه و حذف پیچیدگی ها و اشغال فضا و منابع غیر ضروری توسط سرورها(sprawl) را برای شرکت ها به ارمغان می آورند. 2- مجازی سازی شبکه (Network Virtualization) مجازی سازی شبکه ها به بازآفرینی کامل یک شبکه فیزیکی بصورت نرم افزاری گفته می شود. با استفاده از این تکنولوژی، برنامه های کاربردی به صورت مستقل از سخت افزار (سخت افزار قابلیت خرابی دارد) فعالیت می نمایند. لذا، مجازی سازی شبکه های سازمانی، افزایش قابل توجه عملکرد کلاینت ها در ارتباطات راه دور از مکانهای مختلف و به اشتراک گذاری سریعتر داده ها را به همراه خواهند داشت. 3- مجازی سازی دسکتاپ (Desktop Virtualization) با استفاده از تکنولوژی مجازی سازی دسکتاپ، کارمندان شرکت امکان دسترسی به اطلاعات رایانه های کاری خود را با استفاده از هر کلاینتی بدون وابستگی به مجموعه سخت افزاری خود خواهند داشت. با مجازی سازی دسکتاپ ها ، دپارتمان ها و سازمانهای IT توانایی پاسخگویی سریعتر به نیازها و فرصتهای کاری شرکت با ارائه امکان دسترسی به اطلاعات مورد نیاز کارمندان در دفاتر شعب ، کارمندان و اعضای تیم برون سپاری حتی بدون رایانه همراه در هر زمان و مکانی را داشته باشند. در حال حاضر نقش کلیدی vSphere در مجازی سازی سرور بر هیچ کسی پوشیده نمی باشد. vSphere چیست؟ VMware vSphere نام محصول مجازی سازی سرور شرکت VMware است که سابقاً با نام VMware Infrastructure شناخته می شده و شامل یک Hypervisor Type 1، vCenter Server و چند سرویس مهم به منظور اطمینان از عملکرد سرورهای مجازی می باشد. لازمه شناخت vSphere ، درک هر یک از ویژگی های vSphere و آگاهی از تعامل هر یک از این ویژگی ها با یکدیگر است. VMware ESXi: همانطور که ذکر شد ، ESXi یک Type 1 hypervisor است که وظیفه اصلی آن، تخصصیص پردازنده ها، استوریج ها، حافظه و سایر منابع به ماشین های مجازی می باشد. ESXi همچنین دارای فایل سیستم مجازی اختصاصی خود برای ماشین های مجازی با نام VMFS می باشد که یک فایل سیستم کلاستر با کارایی بالا را برای ماشین های مجازی را در اختیار کاربران قرار می دهد. vCenter Server: وی سنترکه سابقاً با نام VirtualCenter شناخته می شد یک ابزار مدیریتی است که به عنوان مرکز کنترل سرویس های مرکز داده عمل می کند. همچنین سرویس وی سنتر با ارائه API (رابط برنامه نویسی برنامه کاربردی ) برای vSphere قادر به مدیریت ESXi ها می باشد. نسخه vSphere 6.5 در دو نسخه ویندوزی (قابلیت نصب بر روی ویندوز سرور) و لینوکسی virtual appliance (vCSA) موجود می باشد. با وجود قابلیت Host Profile در وی سنتر امکان تعریف یوزرها با رول های مشخص با سطح دسترسی های متفاوت به ESXi ها میسر می باشد. VMware vSphere Client: یک رابط مبتنی بر HTML5 است که به کاربران امکان دسترسی از راه دور به سرویس های vCenter را می دهد. VMware vSphere Distributed Switch: یک سوئیچ توزیع شده برای مدیریت بهینه شبکه که امکان اتصال چندین میزبان به یک سوئیچ مجازی را برقرار می کند. VMware Virtual SMP: با داشتن SMP های مجازی(symmetric-multi-processing) ، هر ماشین مجازی امکان استفاده بیش از یک پردازنده فیزیکی را بطور همزمان خواهند داشت. Storage vMotion: با استفاده از این دو ماژول، امکان انتقال ماشین های مجازی در حالت روشن وجو دارد اما در Storage vMotion ، تنها انتقال دیسک های مجازی یا فایل های پیکربندی ماشین های مجازی در حالت روشن امکان پذیر است. vSphere High Availability: این قابلیت در صورت خرابی سروری که ماشین های مجازی بر روی آن قرار دارند با راه اندازی مجدد ماشین های مربوطه بر روی سرورهای در دسترس، قابلیت دسترس پذیری بالایی را برای سرویس های حیاتی سازمان ها فراهم می کند. VMware vSphere Software Development Kits: کیت های توسعه نرم افزار ی با ارائه اینترفیس های لازم، امکان دسترسی به قسمت های خاصی از ساختار vSphere را به منظور توسعه نرم افزاری در اختیار برنامه نویسان قرار می دهد. VMware Distributed Resource Scheduler (DRS) و Storage DRS: این دو ابزار به منظور ایجاد بالانسینگ در ساختار vSphere استفاده می شوند. DRS وظیفه متعادل کردن ظرفیت محاسبات پردازشی ماشین های مجازی و Storage DRS وظیفه بالانس ظرفیت ذخیره سازی استوریج ها و I/O دیتا استورها را بر عهده دارد. Fault Tolerance (تحمل خطا): قابلیت تحمل خطا یا FT با کپی کردن نسخه هایی از ورک لودهای کاری بر روی سرورهای مختلف و ارسال heartbeat ، تداوم سرویس دهی و دسترسی به برنامه ها را حتی در صورت مشکلات سخت افزاری تامین کرده و downtime سرویس ها بخصوص سرویس های حیاتی را به حداقل ممکن می رساند. اکنون که شما با اجزای اصلی ساختار vSphere آشنا شدید ، مرحله بعدی یادگیری نحوه کار با سیستم های مجازی سازی می باشد که خوشبختانه در این زمینه ، گزینه های زیادی را به روی علاقه مندان قرار دارد. -
ساخت فلش بوت ویندوز ۷، ۸ و ۱۰ — گام به گام و تصویر اگر قصد نصب ویندوز را روی رایانه خود دارید، اما لپتاپ یا رایانهتان درایو CD یا DVD نداشته باشد، باید این کار را از طریق یک فلش انجام دهید. به این منظور باید یک فلش بوت ویندوز بسازید و فایلهای نصب ویندوز را داخل آن بریزید. در این مقاله با روش ساخت فلش بوت ویندوز برای نسخههای مختلف این سیستم عامل آشنا خواهیم شد. در ادامه این راهنما یک درایو USB ساده ایجاد میکنیم که به مثابه یک DVD نصب ویندوز عمل میکند. به این ترتیب میتوانید یک نسخه از ویندوز را روی کامپیوتر یا لپتاپ خود نصب کنید. امکان ساخت فلش بوت ویندوز که حاوی چند نسخه از ویندوز باشد، وجود دارد، اما مراحل کار متفاوت از روشی است که در ادامه توضیح میدهیم. گام اول: ساخت یا دانلود فایل ISO نصب ویندوز پیش از آن که بتوانید درایو نصب ویندوز را بسازید، باید فایلهای نصب ویندوز را به صورت یک فایل ISO در اختیار داشته باشید. اگر DVD نصب ویندوز را در اختیار دارید، میتوانید از یک نرمافزار مانند imgBurn برای ساخت فایل ISO استفاده کنید. اما اگر یک چنین DVD در اختیار ندارید، باید فایل ISO مربوطه به ویندوز 7، 8 یا 10 را مستقیماً از وبسایت مایکروسافت دانلود کنید. توجه کنید که این فایلهای دانلود شده حاوی نسخه ارجینال ویندوز هستند و برای استفاده از آن باید لایسنس قانونی تهیه کنید. اگر امکان این کار را ندارید، باید فایل ISO نصب ویندوز را از وبسایتهای شخص ثالث که نسخههای فاقد لایسنس ویندوز را عرضه میکنند تهیه کنید. برای نصب ویندوز از طریق فلش درایو باید یک فلش با حداقل فضای 4 گیگابایت داشته باشید تا فایل نصبکننده را ایجاد کنید. قبل از ساخت فلش بوت ویندوز مطمئن شوید که همه فایلهای داخل آن را جابجا کردهاید، چون در این فرایند، فلش فرمت شده و همه دادههای آن پاک خواهند شد. زمانی که فلش و فایل ISO را آماده کردید، آماده ادامه کار هستید. گام دوم: ساخت USB درایو با ابزار Windows USB/DVD Download اکنون فایل ISO مورد نظر خود را روی رایانه ذخیره کردهایم و گام بعدی این است که ابزار Windows USB/DVD Download را دانلود (+) و نصب کنیم. در صفحه دانلود این نرمافزار توضیحهای مختلفی در مورد شیوه ساخت فلش بوت ویندوز 7 و نصب این نسخه از ویندوز مشاهده میکنید، اما این مسئله نباید موجب نگرانی شما شود، چون این ابزار برای همه نسخههای ویندوز از جمله 7،8 و 10 کارآمد است. زمانی که این ابزار را نصب کردید، میتوانید در طی فرایندی کاملاً سراست یک فلش بوت ویندوز ایجاد کنید. این ابزار را اجرا کرده و دسترسیهای لازم را برای ایجاد تغییر در رایانه به آن بدهید. روی Browse کلیک کنید تا فایل ISO ویندوز را پیدا کنید و سپس روی Next کلیک کنید. در صفحه بعد، روی USB device کلیک کنید. این ابزار میتواند ISO را در صورت نیاز روی یک DVD نیز بنویسد. با استفاده از منوی بازشدنی میتوانید فلش USB که قرار است استفاده کنید را انتخاب نمایید. اگر این فلش را هنوز به رایانه وصل نکردهاید، این کار را هماینک انجام دهید و سپس روی دکمه Refresh کلیک کنید. زمانی که درایو صحیح را انتخاب کردید روی Begin copying کلیک کنید. اگر درایو USB حاوی برخی دادهها باشد، در ادامه یک هشدار ملاحظه میکنید که به شما اخطار میکند این درایو فرمت خواهد شد و همه دادههایی که روی آن ذخیره شدهاند، پاک میشوند. اگر مشکلی با این موضوع ندارید روی Erase USB Device کلیک کنید. توجه کنید که اگر از یک درایو USB فرمت شده استفاده کنید، این هشدار را مشاهده نخواهید کرد. گام سوم: کپی دادهها به فلش بوت ویندوز اینک کافی است صبر کنید تا این فرایند تکمیل شود. این فرایند معمولاً چیزی بین 15 تا 20 دقیقه طول میکشد و در طی آن درایو فرمت شده و فایلهای ویندوز روی فلش کپی میشوند. زمانی که فرایند کار پایان گرفت، میتوانید این ابزار را ببندید. اکنون اگر در فایل اکسپلورر نگاهی به فلش بیندازید، میبینید که همان فایلهایی که روی DVD نصب ویندوز قرار داشتند، داخل آن کپی شدهاند. به منظور نصب سیستم عامل های ویندوز و یا لینوکس در یک کامپیوتر، نیاز به یک دیسک DVD و یا یک فلش مموری دارید. اگر بخواهید با یک دیسک این کار را انجام دهید، تنها کافیست فایل ایمیج ویندوز و یا لینوکس را بر روی دیسک رایت کنید. اما اگر بخواهید این کار را با یک فلش مموری انجام دهید نیاز به یک نرم افزار جهت بوتیبل کردن فلش مموری دارید. معروف ترین نرم افزار در این مزینه Rufus نام دارد. Rufus فایل های ایمیج ویندوز و یا لینوکس را در فلش مموری ریخته و آن را قابل بوت و یا همان بوتیبل میکند. در این مقاله میخواهیم نحوه ساخت یک فلش بوتیبل با استفاده از این نرم افزار را آموزش دهیم. ساخت فلش مموری بوتیبل نرم افزار را دانلود و سپس با دو بار کلیک کردن بر روی فایل اجرایی آن، اجرایش کنید (نرم افزار "پورتیبل" بوده و نیازی به نصب کردن ندارد). فلش مموری تان را به کامپیوتر متصل کنید تا در نرم افزار در کادر “Device” ظاهر شود. هم اکنون از طریق کادر “Partition Scheme and Target System Type” باید نوع پارتیشنی که در فلش مموری ساخته میشود را از بین دو حالت “GPT” و “MBR” و همچنین نوع بایوس سیستمی را که میخواهید ویندوز و یا لینوکس را در آن نصب کنید را انتخاب نمایید. نکته: اگر برای مثال هارد دیسکی که میخواهید ویندوز و یا لینوکس را در آن نصب نمایید پارتیشن از نوع GPT داشته باشد، فلش مموری نیز باید از نوع GPT باشد. به منظور تبدیل نوع پارتیشن MBR به GPT و همچنین نصب ویندوز در حالت GPT، از مقالات زیر کمک بگیرید: در این بخش سه گزینه وجود دارد که در ادامه هر کدام را شرح میدهیم: - MBR Partition Scheme for BIOS or UEFI: حالت پارتیشن MBR، برای نصب در کامپیتر های دارای بایوس و یا UEFI) UEFI یک نوع بایوس جدید بوده و در کامپیوتر های مدرن میباشد). به منظور آشنایی بیشتر با رابط UEFI، مقاله زیر را مطالعه کنید: - MBR Partition Scheme for UEFI: برای پاریتیشن های از نوع MBR در کامپیوتر های دارای UEFI. - GPT Partition Scheme for UEFI: برای پارتیشن های از نوع GPT در کامپیوتر های دارای UEFI. در مرحله ی بعدی باید از طریق کادر “File System” فرمت مورد نظر برای فلش مموری را انتخاب کنید. برای نصب ویندوز همان “FAT32” مناسب میباشد. کادر بعدی نیز که “Cluster Size” میباشد را در حالت “Default” قرار دهید و همچنین نام مورد نظر برای فلش مموری را نیز در کادر “New Volume Label” وارد کنید. رسیدیم به بخش “Format Options”. این بخش برای تنظیمات مربوط به فرمت کردن فلش مموری و ریختن فایل ایمیج در آن است. در این بخش چندین گزینه وجود دارند که هر کدام را در ادامه شرح میدهیم: - Check Device for Bad Blocks: چک کردن کامل فلش مموری برای یافت و تعمیر سکتور (Sector) های آسیب دیده. اگر تیک این گزینه را بزنید باید تعداد دفعات چک کردن را نیز از کادر مقابل همین گزینه انتخاب کنید. - Quick Format: با زدن تیک این گزینه فلش مموری سریع فرمت میشود. اگر تیک این گزینه را نزنید کامل و طولانی فرمت میشود. - Create a Bootable Disk Using: تیک این گزینه را بزنید، نوع ایمیج را از کادر مقابل همین گزینه بر روی “ISO Image” قرار دهید، و سپس فایل ایمیج را با استفاده از آیکن دیسک که در عکس زیر نیز مشخص شده در نرم افزار وارد نمایید: - Create Extended Label and Icon Files: با زدن تیک این گزینه یک آیکن برای فلش مموری قرار خواهد گرفت. پس از انتخاب گزینه های صحیح، “Start” را کلیک کنید تا ساخت فلش مموری بوتیبل آغاز شود. فرمت کردن فلش مموری با استفاده از نرم افزار Rufus اگر میخواهید فلش مموری را با استفاده از Rufus تنها فرمت نمایید، ابتدا فرمت مورد نظر برای آن را از طریق کادر “File System” انتخاب کنید و سپس از طریق بخش “Quick Format” مشخص کنید که فلش سریع فرمت شود و یا خیر، تیک گزینه ی “Create a Bootable Disc Using” را نیز بردارید، و سپس “Start” را کلیک کنید. آموزش رایت ویندوز ISO روی فلش مموری نصب ویندوز روش های مختلفی دارد که یکی از این روش ها استفاده از فلش مموری برای نصب ویندوز میباشد. با استفاده از نرم افزار Rufus میتوانید فلش خود را مانند یک DVD به صورت بوت درآورده و ویندوز را از روی فلش بر روی کامپیوتر نصب کنید 1. نرم افزار Rufus را اجرا کنید: 2. در این نرم افزار و کادر Device، فلش مموری خود را انتخاب کنید. 3. در کادر Format Options ، گزینه های Quick format و Create a bootable disk را تیک بزنید. 4. در همین کادر بر روی دکمه سمت راست (که آیکون CD دارد) کلیک کنید و فایل ISO Image را انتخاب کنید. 5. بر روی دکمه Start کلیک کنید و منتظر بمانید تا عملیات تمام شود. توجه: فلش مموری شما فرمت خواهد شد. بعد از پایان کار، میتوانید سیستم خود را توسط این فلش مموری بوت کنید و اقدام به نصب ویندوز نمایید. پایانی اکنون که درایو USB نصب ویندوز را در اختیار دارید، میتوانید از آن استفاده کرده و یک رایانه را بوت کنید تا بتوانید ویندوز را رویش نصب نمایید. توجه کنید که ممکن است برای انجام این کار لازم باشد برخی تنظیمات بایوس سیستم خود را تغییر دهید تا سیستم از فلش بوت شود. همچنین باید به نوع بایوس خود توجه داشته باشید تا در فرایند استفاده از فلش بوت ویندوز با مشکلی مواجه نشوید.
- 4 پاسخ
-
- 4
-

-

-
- bootable usb
- flash memory bootable
- (و 6 مورد دیگر)
-

ftp آموزش راه اندازی ftp server در سرورهای ویندوز
HosseiN پاسخی ارسال کرد برای یک موضوع در سرور مجازی ویندوز
آموزش راه اندازی ftp server در ویندوز سرور ۲۰۱۹ راه انداختن یک شبکه کامپیوتری مزایای زیادی دارد اما راه اندازی آن فقط شناختن تجهیزات یا استعلام قیمت سرور نیست. برای استفاده از مزایای شبکه باید امکانات و ویژگیهای خاص شبکههای کامپیوتری را فعال کنید. در این مقاله میخواهیم در راستای آموزش ساخت ftp server، آموزش کامل راه اندازی ftp server در ویندوز سرور ۲۰۱۹ و راه اندازی ftp server در ویندوز سرور ۲۰۱۶ و راه اندازی ftp server در ویندوز سرور ۲۰۱۲ را ارایه دهیم. پروتکل ftp چیست؟ FTP سرنام File Transfer Protocol از پروتکلهای پرکاربرد دنیای شبکه است که برای به اشتراک گذاری فایلها استفاده میشود. ftp مکانیزم ارتباطی سادهای است که برای ارسال و دریافت اطلاعات، فایلها و اسناد در شبکههای درون سازمانی و برون سازمانی استفاده میشود. پروتکل FTP میتواند به دو حالت پسیو و اکتیو پیادهسازی شده و به کار گرفته شود. در حالت اکتیو کلاینت کانال فرمان ایجاد میکند و در وضعیت آماده به گوش قرار میگیرد و صبر میکنند تا سرور کانال دادهای را ایجاد کند و اقدام به ارسال اطلاعات کند. در حالت پسیو، کلاینت هر دو کانال را ایجاد میکند و سپس از سرور (در کانال فرمان) درخواست میکند تا به جای تلاش برای برقراری ارتباط مجدد با کلاینت از کانالی که کلاینت ایجاد کرده برای ارسال دادهها استفاده کند. در این حالت سرور، شماره پورتی که برای گوش کردن (listen) انتخاب شده را برای کلاینت ارسال میکند تا کلاینت اطلاعات کاملی در ارتباط با نحوه اتصال داشته باشد. پیشنهاد مطالعه همه چیز در مورد پروتکل FTP و کارایی های آن آموزش راه اندازی ftp server در ویندوز سرور ۲۰۱۹ نکته مهمی که قبل از راه اندازی ftp سرور در ویندوز ۲۰۱۹ باید بدانید این است که FTP Server در قالب یک Role در هنگام نصب iis روی ویندوز سرور نصب میشود. بنابراین اگر از قبل iis را نصب کردهاید، به راحتی میتوانید FTP را به عنوان ویژگی جدیدی روی سرور نصب کنید. برای نصب و پیکربندی FTP در ویندوز سرور ۲۰۱۹ مراحل زیر را دنبال کنید: ابتدا Server Manager را باز کنید. Server Manager داشبورد مرکزی ویندوز سرور ۲۰۱۹ و ۲۰۱۶ است که دسترسی به تمامی قواعد و ویژگیهای موردنیاز برای مدیریت ویندوز را فراهم میکند. اگر داشبورد فوق روی صفحه فعال نیست، برای اجرای داشبورد مدیریتی، کلید Windows روی صفحهکلید را فشار دهید و در کادر جستوجوی ویندوز سرور عبارت Server Manager را تایپ کنید. هنگامی که داشبورد فوق روی صفحه ظاهر شد گزینه Add Roles and Features را کلیک کنید. در این حالت پنجره Add Roles and Futures Wizard باز میشود. در پنجره باز شده روی دکمه Next کلیک کنید. نوع نصب را انتخاب کنید در این مرحله باید نوع نصب را مشخص کنید. در این بخش ما گزینه Role-based or feature-based-installation را انتخاب کرده و دکمه Next را کلیک میکنیم. انتخاب سرور در بخش انتخاب سرور (Server Selection) باید سروری که میخواهیم FTP Server و iis روی آن نصب شوند را انتخاب کنیم. برای این منظور ابتدا گزینه Select a server from the server pool را انتخاب کرده و از بخش Server Pool سرور را در وضعیت انتخاب قرار میدهیم و سپس روی دکمه Next کلیک میکنید. نکتهای که باید در این بخش به آن دقت کنید انتخاب سرور درست است. در تصویر زیر ما تنها یک سرور داریم، اما اگر از کامپیوتری استفاده میکنید که دامین کنترلر است و سرورهای دیگر را کنترل میکند، باید دقت کنید که سرور اشتباهی را انتخاب کنید. در صفحه فوق گزینه Select a Virtual hard disk نیز در دسترس قرار دارد که دسترسی به یک هارد مجازی را فراهم میکند که مرتبط با مبحث مجازی سازی است. انتخاب نقشها در مرحله Server Roles باید از بخش Roles نقش مورد نظر که گزینه Web Server IIS را انتخاب کنید تا روی ویندوز سرور نصب شود. گزینه فوق را انتخاب کنید و دکمه Next را کلیک کنید. با انتخاب گزینه فوق پنجره زیر را مشاهده میکنید. در پنجره ظاهر شده گزینه Add Features را انتخاب کنید. انتخاب ویژگیها در بخش Select Features روی دکمه Next کلیک کنید و دوباره Next را در صفحه Web Server Role IIS کلیک کنید. Role Services این صفحه مکانی است که اجازه نصب FTP همراه با IIS را میدهد. برای نصب FTP باید گزینه FTP Server را از کادر Role Services انتخاب کنید و گزینه Next را کلیک کنید. نصب نهایی در مرحله Confirmation اطلاعات کلی در ارتباط با نقشها و ویژگیهایی که قرار است روی سرور نصب شوند را مشاهده میکنید. همه اطلاعات را یکبار بررسی کنید و روی دکمه Install کلیک کنید تا نصب آغاز شود. وقتی نصب iis و ftp server به پایان رسید روی دکمه Close کلیک کنید تا پنجره بسته شود. پیشنهاد میکنیم سرور را یکبار راهاندازی مجدد کنید تا تغییرات اعمال شده به درستی ثبت شوند. پیشنهاد مطالعه معرفی امن ترین و بهترین نرم افزار FTP Server آموزش راه اندازی ftp server در ویندوز سرور ۲۰۱۲ در قسمت قبل نحوه نصب سرور FTP روی ویندوز سرور ۲۰۱۹ را از طریق داشبورد Server Manager بررسی کردیم. اگر از ویندوز سرور ۲۰۱۲ یا ویندوز سرور ۲۰۱۶ استفاده میکنید یا ویندوز سرور را بدون رابط گرافیکی نصب کردهاید، این امکان وجود دارد که سرور FTP را از طریق ابزار PowerShell روی ویندوز نصب کنید. برای راه اندازی ftp سرور در ویندوز ۲۰۱۲ روی گزینه Powershell در ویندوز سرور راست کلیک کنید و گزینه Run As Administrator را انتخاب کنید تا پاورشل با دسترسی مدیریتی باز شود. اکنون دستور زیر را اجرا کنید تا FTP نصب شود. Install-WindowsFeature Web-FTP-Server -IncludeManagementTools دستور فوق برای راه اندازی ftp server در ویندوز سرور ۲۰۱۲ r2 نیز قابل انجام است. با اجرای دستور فوق خروجی زیر را مشاهده میکنید که نشان میدهد سرور فوق نصب شده، اما برای کامل شدن نصب ویندوز سرور باید راهاندازی شود. راه اندازی ftp در ویندوز سرور ۲۰۱۲ همانگونه که مشاهده میکنید، نصب از طریق پاورشل پیچیدگی خاصی ندارد و به راحتی انجام میشود. البته برای موفقیت در اینکار باید چند سال از رابط خط فرمان ویندوز سرور استفاده کنید تا آشنایی نسبی با دستورات پیدا کنید. پیکربندی ftp server در ویندوز سرور تا این مرحله موفق شدهاید سرور FTP را روی ویندوز سرور ۲۰۱۹ و ۲۰۱۲ و ۲۰۱۶ نصب کنید. اما باید چند کار دیگر را انجام دهید تا سرور FTP با موفقیت راهاندازی شود. ۱- برای پیکربندی سرور FTP در ویندوز سرور ۲۰۱۹ یا ۲۰۱۶ باید به داشبورد Server Manager وارد شوید و از بالای صفحه روی گزینه Tools کلیک کنید و سپس گزینه Internet Information Services (IIS) Manager را انتخاب کنید. ۲- در پنجره باز شده در پنل سمت چپ (Connections) روی سرور کلیک کنید. با اینکار گزینههای کنترل و مدیریت سرور در پنجره وسط صفحه نشان داده میشود. ۳- گزینه FTP Firewall Support که در پنل وسط قرار دارد را انتخاب کنید و از بخش Actions روی گزینه Open Feature کلیک کنید. ۴- در پنجره باز شده در کادر Data Channel Port Range باید محدوده پورت در حالت پسیو را مشخص کنید و گزینه Apply را کلیک کنید. در این بخش محدوده پورتها را باید بر اساس خطمشیهای شبکه داخلی مشخص کنید. ۵- در این حالت، پیغامی روی صفحه ظاهر میشود مبنی بر اینکه فایروال را به گونهای پیکربندی کنید تا دسترسی به سرور ftp در هر دو حالت کانال کنترل و کانال داده فراهم شود. ۶- قبل از آنکه دیوار آتش را پیکربندی کنید، ابتدا باید سرور FTP را راهاندازی کنید. برای اینکار برنامه Services را باز کنید و Microsoft FTP Server را پیدا کنید. در ادامه روی گزینه فوق راست کلیک کنید و restart را انتخاب کنید. ۷- اکنون که همه چیز بهطور کامل پیکربندی و راهاندازی شد، آماده هستید تا قواعد مربوط به دیوارآتش را پیکربندی کنید تا دسترسی به سرور FTP فراهم شود. باز کردن پورت FTP در فایروال اگر سرور FTP را بدون پیکربندی دیوار آتش روی ویندوز سرور نصب کنید، به احتمال زیاد قادر به ارسال یا دریافت هیچ دادهای نخواهید بود، زیرا فایروال تمامی ارتباطات این پروتکل را مسدود میکند. چرا فایروال اینکار را انجام میدهد؟ چون ftp یک پروتکل غیر قابل اعتماد است که فاقد مکانیزم رمزنگاری است، بنابراین احتمال نشت اطلاعات وجود دارد، مگر آنکه از طریق راهکارهای ثالثی آنرا ایمن کنید. پیشنهاد مطالعه فایروال چیست؟ انواع فایروال سخت افزاری و نرم افزاری برای آنکه فایروال ارتباطات سرور و کلاینتها را مسدود نکند مراحل زیر را دنبال کنید: ۱- در کادر جستوجوی ویندوز سرور عبارت firewall with Advanced Security را جستوجو کنید و روی آن کلیک کنید. در پنجره ظاهر شده در پنل سمت چپ گزینه قواعد واردشونده (Inbound Rule) را انتخاب کنید و در پنل سمت راست در کادر Actions گزینه New Rule را انتخاب کنید. ۲- با انتخاب گزینه فوق پنجره New Inbound Rule Wizard باز میشود که باید در مرحله Rule Type گزینه Port را انتخاب کنید. ۳- در مرحله بعد که Protocol and Ports نام دارد گزینه TCP را انتخاب کنید و سپس گزینه Specific local port را انتخاب کنید. اکنون باید شماره پورت یا محدوده پورتها را مشخص کنید. برای تفکیک پورتها از یکدیگر از کاما استفاده کنید. ۴- در مرحله Action گزینه Allow the connection را انتخاب کنید. ۵- در مرحله Profile باید نوع شبکه را انتخاب کنید. برای این منظور سه گزینه Private و Domain و Public قرار دارد. انتخاب گزینه درست بستگی به نوع پیکربندی شبکه دارد. ۶- در مرحله Name یک نام مرتبط با قاعده جدید، پورت و سرویسی که ایجاد کردهاید وارد کرده و گزینه Finish را کلیک کنید. در این مرحله بهطور کامل، سرور FTP را در ویندوز سرور نصب کرده و آنرا پیکربندی کردید. راه اندازی فایل شیرینگ در سرور ۲۰۱۶ یکی از وظایف مهم سرپرستان شبکه ایجاد پوشههای اشتراکی (Shared Folder) در ویندوز سرور است. در زمان راه اندازی اشتراک گذاری فایلها باید به چند نکته دقت کنید تا کامپیوترهای تحت شبکه یا ایستگاه کاری بتوانند از مزایای این فناوری بهرهمند شوند. راهاندازی فایل شیرینگ بر مبنای فرآیند ۸ مرحلهای زیر انجام میشود: ۱- ابتدا داشبورد Server Manager را باز کنید. آموزش راه اندازی ftp server در ویندوز سرور ۲۰۱۶ ۲- در منوی فوق گزینه Computer Management را انتخاب کنید تا پنجره مدیریت سیستم باز شود. این پنجره دسترسی به انواع مختلفی از برنامهها و ابزارها را فراهم میکند. ابزاری که ما به آن نیاز داریم Shared Folder است. برای دسترسی به ابزار فوق به مسیر زیر بروید. System Tools —> expand Shared Folders —> Right-click on Shares —> Select New Share راه اندازی ftp سرور در ویندوز ۲۰۱۶ ۳- روی گزینه فوق راست کلیک کنید و گزینه New Share را انتخاب کنید تا پنجره Create A Shared Folder ظاهر شود. اکنون روی دکمه Next کلیک کنید. راه اندازی ftp سرور در ویندوز سرور ۲۰۱۶ ۴- در پنجره ظاهر شده روی دکمه Browse کلیک کنید و مسیر پوشهای که قصد اشتراکگذاری آنرا دارید انتخاب کنید. راه اندازی ftp server در ویندوز ۲۰۱۶ ۵- همانگونه که در تصویر زیر مشاهده میکنید، هنگامی که دکمه Browse را انتخاب کردیم، در ادامه درایو C را انتخاب کردیم. در مرحله بعد روی گزینه Make New Folder کلیک کنید تا پوشه جدیدی در درایو C ایجاد شود. برای پوشه نامی متناسب با هدفی که دارد انتخاب کنید. در اینجا ما از نام ImportantDocs استفاده کردهایم. بعد از انتخاب نام دکمه Ok را کلیک کنید. دقت کنید در این مرحله نیازی به ساخت یک پوشه جدید نیست و این امکان فراهم است به جای ساخت یک پوشه جدید از میان پوشههای موجود یکی را انتخاب کنید. ۶- در مرحله ۵ پوشهای بهنام ImportantDocs در درایو C ایجاد کردیم که برای اشتراکگذاری استفاده میشود. اکنون مسیری که داریم C:\ImportantDocs است. در ادامه روی دکمه Next کلیک میکنیم. ۷- هنگامی که روی دکمه Next کلیک میکنید، پنجرهای همانند شکل زیر را مشاهده میکنید که گزینههایی برای اضافه کردن نام و توضیحاتی در ارتباط با پوشه اشتراکی ارایه میکند. توضیحاتی که مدنظر دارید را وارد کنید و دکمه Next را کلیک کنید. ۸- در این مرحله، باید مجوزهایی برای پوشه اشتراکی تعیین کنید. اگر دوست دارید همه کاربران تنها اجازه دسترسی به پوشه را داشته باشند گزینه read only را انتخاب کنید. در این مرحله میتوانید، به مدیران اجازه دسترسی کامل به پوشهها و به کاربران اجازه مشاهده فایلها را بدهید یا میتوانید گزینه Customize را انتخاب کنید و گزینههای خواندن، نوشتن را برای کاربران یا گروههای مشخص تعریف کنید. هنگامی که گزینههای مدنظر را مشخص کردید روی دکمه Finish کلیک کنید تا فرآیند ساخت پوشه اشتراکی کامل شود. اکنون پوشهای روی درایو C بهنام ImportantDocs دارید که سایر کاربران عضو دامنه اجازه دسترسی به آنرا دارند. اگر مراحل انجام اینکار را مطابق با راهنمای فوق انجام داده باشید، پوشهای همانند شکل زیر در اختیار دارید. پیشنهاد مطالعه سرور چیست؟ راه اندازی ftp server در ویندوز سرور ۲۰۰۸ راه اندازی ftp server در ویندوز سرور ۲۰۰۸ نیز مانند سایر سیستم عامل هاست با این تفاوت که بعد از مرحله conformation باید مراحل زیر را دنبال کنید: به iis بروید و بر رویsites کلیک راست کرده و گزینه add ftp publishing را انتخاب کنید. نصب ftp روی ویندوز سرور ۲۰۰۸- مرحله اول ۲. سپس باید بک ip برای سایت ftp خود در نظر بگیرید و یا با انتخاب گزینه «all unassigned» همه چیز را به سیستم بسپارید. در قسمت پورت، پورت پیش فرض یعنی۲۱ را انتخاب کنید و کادر host name را خالی بگذارید. دقت کنید گزینه allow ssl فعال باشد اما کادر ssl certificate خالی بماند. نصب ftp روی ویندوز سرور ۲۰۰۸- مرحله دوم ۳. در مرحله بعد مانند شکل زیر عمل کرده و سپس دکمه finish را کلیک کنید. نصب ftp روی ویندوز سرور ۲۰۰۸- مرحله سوم ۴. در مرحله آخر باید مطمئن شوید که آیا فایروال ویندوز rule ای روی پورت پیش فرض ftp (پورت ۲۱) ست کرده است یا خیر. مسیر زیر را دنبال کنید: All Programs>Administrative Tools>Windows Firewall with Advanced Security. در منوی باز شده روی گزینه inbound rules و سپس new rule کلیک کنید. نصب ftp روی ویندوز سرور ۲۰۰۸- مرحله چهارم ۵. اولین پنجره از منویnew inbound rule wizard با کلیک بر روی گزینه next پشت سر بگذارید. نصب ftp روی ویندوز سرور ۲۰۰۸- مرحله پنجم ۶. در پنجره بعد مانند شکل زیر، گزینه tcp را انتخاب کنید و در کادر specific local ports پورت ۲۱ را بنویسید. نصب ftp روی ویندوز سرور ۲۰۰۸- مرحله ششم ۷. در منوی بعدی گزینه allow the connection را انتخاب کرده و گزینه next را کلیک کنید. نصب ftp روی ویندوز سرور ۲۰۰۸- مرحله هفتم ۸. در ادامه مانند شکل زیر پیش بروید. نصب ftp روی ویندوز سرور ۲۰۰۸- مرحله هشتم ۹. در پنجره بعدی نوبت به انتخاب اسم میرسد. ما نام ftp را انتخاب کردیم اما شما میتوانید نام دلخواه دیگری را وارد کنید. بعد از انتخاب اسم گزینه finish را کلیلک کنید. نصب ftp روی ویندوز سرور ۲۰۰۸- مرحله نهم حالا قوانین لازم در فایروال سیستم برای پورت ۲۱ ست شدند و شما میتوانید ftp را تست کنید. آموزش راه اندازی ftp server در ویندوز ۱۰ فرآیند راه اندازی ftp server در ویندوز ۷ و راه اندازی ftp server در ویندوز ۸ تقریبا مشابه راه اندازی ftp server در ویندوز ۱۰ است و پیچیدگی خاصی ندارند، تنها به یک کار ساده برای راهاندازی ftp server نیاز دارید. مراحل راهاندازی در سیستمعاملهای دسکتاپ (ویندوز ۷، ویندوز ۸ و ویندوز ۱۰) یکسان است. تنها نکتهای که باید به آن دقت کنید این است که در ویندوز ۷ ابتدا باید Control Panel را باز کنید و گزینه Programs and Features را انتخاب کنید تا بتوانید مراحل زیر را دنبال کنید. راه اندازی ftp سرور در ویندوز ۱۰ به ترتیب زیر است: ۱- در کادر جستجوی ویندوز ۱۰ عبارت Turn Windows features on or off را تایپ کنید و کلید اینتر را فشار دهید. در پنجره به ترتیب گزینههای زیر را انتخاب کنید: ابتدا Internet Information Services را انتخاب کنید که تا کامپیوتر تبدیل به سروری شود که قصد استفاده از آنها را دارید. در مرحله بعد گزینه FTP Server را انتخاب کنید تا بتوانید از قابلیت ارسال و دریافت فایلها استفاده کنید. در ادامه گزینه FTP Extensibility و سپس FTP Services را برای دسترسی به قابلیتهای بیشتر در ارتباط با سرور FTP انتخاب کنید. در انتها گزینه Web Management Tools و زیرشاخههای آنرا و IIS Management Console را انتخاب کنید. در تصویر زیر گزینههایی که باید انتخاب کنید را مشاهده میکنید. نحوه راه اندازی ftp server در ویندوز ۷ و ۱۰ ۲- هنگامی که گزینههای فوق را انتخاب کردید دکمه ok را کلیک کنید تا مولفههای مذکور نصب شوند. در ادامه سیستم را راهاندازی کنید تا تغییرات اعمال شوند. اتصال به ftp در ویندوز ۷ و ۱۰ بهطور معمول هدف از راه اندازی سرور ftp دسترسی از راه دور به ftp است. برای آنکه بتوانید به سرور ftp و محتوای بارگذاری شده در آن دسترسی پیدا کنید، ابتدا باید سرور سایت FTP در ویندوز ۱۰ یا ویندوز ۷ را پیکربندی کنید. ۱- برای پیکربندی سرور باید در کادر جستجوی ویندوز فرمان IIS را تایپ کنید. پنجرهای همانند شکل زیر نشان داده میشود. ۲- در پنل سمت چپ روی نام کامپیوتر کلیک کنید تا پوشه درختی باز شود. اکنون روی Default Web Site راست کلیک کنید و گزینه Add FTP Site را انتخاب کنید. ۳- در پنجره ظاهر شده در بخش FTP Site name یک نام برای سرور مشخص کنید. در بخش Content Directory در زیر مجموعهPhysical Path روی دکمهای که سمت راست قرار دارد کلیک کنید تا بتوانید پوشهای که قرار است بهاشتراک قرار گیرد را مشخص کنید. ۴- در ادامه تنظیمات پیشفرض را انتخاب کرده، گزینه Start FTP Site Automaticall را انتخاب کنید و در بخشSSL گزینه No SSL را انتخاب کنید. گزینه SSL را باید تنها زمانی انتخاب کنید که گواهینامه معتبری داشته باشید. ۵- در مرحله بعد باید نوع مکانیزم احراز هویت، آدرس ایمیل مربوط به حساب کاربری ویندوز ۱۰ و سطح دسترسی کاربران را مشخص کنید. گزینهها را مطابق با نوع کاربری که مدنظر دارید انتخاب کنید و دکمه ok را کلیک کنید. ۶- هنگامی که دکمه Finish را کلیک کنید مراحل راه اندازی ftp سرور کامل میشود. نکته مهمی که باید به آن دقت کنید پیکربندی دیوارآتش است. مراحل پیکربندی دیوارآتش و تعیین قواعد مطابق با حالتی است که پیشتر به آن اشاره کردیم. علاوه بر این، باید حسابهای کاربری و رمزعبوری را برای دسترسی به سرور FTP مشخص کنید. با توجه به اینکه سرور FTP در شبکه محلی بارگذاری شده، برای دسترسی به آن پیچیدگی خاصی ندارد و نیازی نیست تا آدرسهای آیپی ایستا و حسابهای کاربری تعریف کرده و آنها را برای سرور مشخص کنید. در این مرحله باید مرورگر سیستم را باز کنید و آدرس آیپی سرور را وارد کنید. بهطور مثال این آدرس میتواند ftp://10.2.1.200 باشد. اگر آدرس معتبر باشد، پنجره مربوط به لاگین را مشاهده میکنید.- 1 پاسخ
-
- 4
-

-

-
- file transfer protocol
- ftp server
-
(و 3 مورد دیگر)
برچسب زده شده با :
-
همه چیز درباره iis را در این مقاله بخوانید: معرفی iis و بررسی کاراییهایش، آموزش نصب iis در ویندوز سرور ۲۰۱۹ و آموزش حذف iis در ویندوز سرور ۲۰۱۹. IIS چیست؟ iss مخفف Internet Information Service است. IIS وب سرور اختصاصی مایکروسافت است که دارای قابلیتهای مختلفی مثل استریم مدیا، میزبانی وب اپلیکیشنها و… است. این وب سرور سالهاست که در میان کاربران ویندوزی مورد استفاده قرار میگیرد و آخرین نسخه آن در زمان نگارش مقاله ورژن ۱۰ است. این نرمافزار امکانات متعددی مثل پشتیبانی از HTTP و HTTPS و SMTP و FTP و FTPS و NNTP دارد و به خوبی با نسخههای مختلف ویندوز سرور از جمله ویندوز سرور ۲۰۱۹ سازگار است. IIS یک وب سرور ویندوزی است که بر مبنای پلتفرم .Net روی سیستم عامل ویندوز اجرا میشود. امکان اجرای IIS روی لینوکس و Mac نیز وجود دارد ولی این کار توصیه نمیشود زیرا ممکن است با ناپایداری زیادی مواجه شوید. این وب سرور کاملا تطبیقپذیر و پایدار است و چندین سال است در سرورهای ویندوزی مورد استفاده قرار میگیرد. همانطور که گفته شد آخرین نسخه این نرمافزار در زمان نگارش ورژن ۱۰ آن است. پس از نصب وب سرور IIS شما با پنجره خوشامدگویی زیر مواجه خواهید شد: پنجره خوشامدگویی وب سرور IIS قبل از اینکه به سراغ مراحل نصب IIS برویم لازم است که کمی بیشتر با وب سرورها و وظایف کلی آنها آشنا شویم. پیشنهاد مطالعه راهاندازی ftp در شبکه محلی وب سرور چیست؟ در دنیای امروزی ما اینترنت نقش غیرقابل انکاری دارد ولی بدون وجود وب سرورها اینترنتی هم وجود نخواهد داشت. وب سرور پروسهای برای میزبانی از وب اپلیکیشنها است. با کمک وب سرور نرمافزارهای دیگر میتوانند پیامهایی که از طریق پورتهای TCP خاص (مثل پورت ۸۰ برای سرویس HTTP یا ۴۴۳ برای HTTPS) رد و بدل میشوند را پردازش کنند. وب سرور IIS قابلیتهای بی شماری دارد اما بیشتر برای میزبانی وب اپلیکیشنهای ASP.NET و وبسایتهای استاتیک استفاده میشود. همچنین میتوان از آن به عنوان سرور FTP و یا میزبانی دیگر وب اپلیکیشنها مثل اپلیکیشنهای بر پایه PHP استفاده کرد. در این وب سرور سه مدل احراز هویت پیشفرض وجود دارد. این سه مدل عبارتند از مدل پایه، ASP.NET و Windows auth. مورد آخر در صورتی که از محیط اکتیو دایرکتوری ویندوز استفاده میکنید خیلی کاربردی خواهد است. دیگر قابلیتهای امنیتی این وب سرور عبارتند از: مدیریت گواهینامههای TLS و امکان فعالسازی HTTPS و SFTP روی سایتهای میزبانی شده امکان استفاده از لیست سیاه و لیست سفید برای ترافیک ورودی رویههای احراز هویت مجموعهای از امکانات امنیتی مختص سرویسهای FTP یکی دیگر از قابلیتهای با ارزش این وب سرویس امکان مدیریت از راه دور است. شما میتوانید با کمک CLI یا PowerShell آن را مدیریت کنید. تا اینجا به آشنایی خوبی نسبت به تطبیقپذیری و قابل تنظیم بودن IIS رسیدهایم و مشخص شد که این وب سرور علاوه بر امکان میزبانی وب اپلیکیشنهای ASP.NET امکانات فراوان دیگری هم دارد. در ادامه نگاهی به آموزش نحوه نصب وب سرور روی ویندوز ۱۰ و ویندوز سرور ۲۰۱۹ میپردازیم. درتعمیر نحوه نصب IIS در ویندوز سرور ۲۰۱۹ نصب IIS در ویندوز سرور ۲۰۱۹ بسیار آسان است و به راحتی میتوانید با کمک رابط گرافیکی این کار را انجام دهید. مراحل نصب به شکل زیر است: ابتدا با کلیک روی آیکون Server Manager روی دسکتاپ به بخش مدیریت سرور بروید. در پنجره باز شده، در حالی که گزینههای Dashboard و Quick Start انتخاب شدهاند، روی گزینهی Add Roles And Features کلیک کنید و یا منوی Manage را انتخاب کنید. یک پنجره جدید با نام Add Roles and Features Wizard باز میشود و از شما میخواهد که موارد زیر را تائید کنید: اکانت Administrator یک پسورد قوی دارد. تنظیمات شبکه از جمله آدرسهای آی پی به خوبی انجام شده است. آخرین آپدیتهای امنیتی ویندوز نصب شدهاند. پس از تائید این موارد روی گزینه Next کلیک کنید. در صفحهی installation type گزینه Role-based or feature-based installation را برای ایجاد سرور انتخاب کنید و کلید Next را فشار دهید. در صفحه بعد ابتدا گزینه Select a server from the server pool و سپس یک سرور را انتخاب کنید. پس از انجام این موارد روی گزینه Next کلیک کنید تا به صفحهی Server Roles منتقل شوید. در این صفحه گزینه Web Server – IIS را انتخاب کنید. پیشنهاد مطالعه اکتیو دایرکتوری و مزایای استفاده از آن در پنجرهای که باز میشود روی گزینهی Add Features کلیک کنید و سپس کلید Next را برای ادامه روند نصب IIS در ویندوز سرور فشار دهید. در صفحهی Features گزینههای .NET Framework 4.7 و NET را به همراه قابلیتهای موردنیاز خودتان انتخاب کنید تا نصب شوند. با فشار دادن کلید Next به صفحه بعد منتقل خواهید شد. در صفحه Web Server Role – IIS روی گزینهی Next کلیک کنید. در صفحه Role Services لازم است گزینههای مشخص شده در عکس زیر (به رنگ قرمز) را علامت بزنید. در این مرحله در صورتی که برای نصب یک سرویس به سرویس یا قابلیت دیگری نیاز باشد، یک پنجره باز خواهد شد و سرویسهای موردنیاز را مشاهده خواهید کرد. گزینه Include management tools – if applicable را هم به صورت انتخاب شده رها کنید تا بتوانید Roleها را از راه دور نیز کنترل کنید. روی گزینه Add Features کلیک کنید تا سرویسها و قابلیتهای موردنیاز نصب شوند و پس از نصب تمامی گزینهها روی کلید Next کلیک کنید. در صفحه Confirmation سرویسها و قابلیتهای انتخابی را تائید و گزینه Restart the destination server automatically if required را انتخاب کنید تا در صورت نیاز سرور به صورت خودکار ریستارت شود. زمانی که آماده شروع پروسه نصب بودید، روی گزینه Install کلیک کنید. اکنون صفحه Installation Progress نمایش داده خواهد شد. شما میتوانید این پنجره را ببندید و سپس برای مشاهدهی دوباره آن روی Notification مربوطه و سپس Task Details کلیک کنید. در صفحه Results روی گزینه Close کلیک کنید تا پنجره بسته شود. برای اطمینان از عملکرد صحیح وب سرور یک مرورگر باز کنید و آدرس پیشفرض وب سرور یعنی http://localhost را وارد کید. نحوه حذف IIS در ویندوز سرور ۲۰۱۹ برای حذف IIS در ویندوز سرور ابتدا Server Manager را باز کنید و به ترتیب زیر عمل کنید: ابتدا روی آیکون Server Manager روی دسکتاپ کلیک کنید. در بالای پنجره باز شده روی گزینه Manage کلیک کنید و سپس Remove Roles And Features را انتخاب کنید. در پنجره باز شده روی گزینه Next کلیک کنید. در صفحه بعدی از قسمت Server Pool سرور موردنظر خودتان را انتخاب و کلید Next را لمس کنید. در این صفحه تیک تمامی سرویسها و Roleهایی که میخواهید حذف شوند را بردارید و روی کلید Next کلیک کنید. در صفحه بعدی که Remove Features نام دارد یک پنجره باز خواهد شد که تمامی قابلیتهای وابسته به یکدیگر را نشان میدهد. با کلید Remove Features میتوانید هر کدام از این قابلیتها را حذف کنید و یا با انتخاب گزینه Web Server (IIS) به صورت کلی IIS را پاک کنید. در صورتی که میخواهید قابلیتهای دیگر را هم پاک کنید میتوانید از صفحه Features تیک آنها را بردارید. با فشار دادن کلید Next به صفحه Confirmation منتقل خواهید شد. در این صفحه قابلیتها، سرویسها و Roleهایی که قرار است حذف شوند را میبینید. پس از تائید روی گزینه Remove کلیک کنید تا پروسه حذف IIS آغاز شود. در صفحه بعدی میزان پیشرفت کار را مشاهده میکنید. پس از اتمام روی کلید Close کلیک کنید تا پنجره بسته شود. پیشنهاد مطالعه آموزش کامل نصب iis روی ویندوز ۱۰ اتصال دامنه به iis در این قسمت با Host name در iis چه کاربردی دارد آشنا میشویم. یکی از مراحل نصب IIS در ویندوز سرور ۲۰۱۹ اتصال دامنه به iis است. . شما برای اینکه بتوانید از مزایای میزبانی سایت روی ویندوز سرور و به شکل خاص IIS استفاده کنید، باید یک سایت به سرور خودتان متصل کنید. برای این کار میتوانید یک IP ثابت (Static) برای سرور خودتان معرفی کنید ولی روش سادهتر این است که یک DNS سرور روی سرور نصب کنید و از طریق دامنه به سرور وصل شوید. مراحل این کار به شرح زیر است: ابتدا به سرور IIS موردنظر متصل شوید و سپس با مراجعه به Server Manager روی Internet Information Services (IIS) Manager کلیک کنید تا وارد کنسول مدیریتی IIS شوید. از منوی سمت چپ صفحه روی گزینه Sites کلیک راست کنید و Add Site را انتخاب کنید. اطلاعاتی که در این بخش باید وارد کنید به شرح زیر است: Site Name: اسمی که برای سایت خودتان انتخاب کردهاید را در این بخش وارد کنید. Physical Path: این گزینه محل ذخیرهسازی اطلاعات و فایلهای سایت است. شما باید یک فولدر خالی را برای این کار انتخاب کنید. Binding: پورت موردنظر خودتان را وارد کنید. اگر IP خاصی روی سیستم دارید، آن را انتخاب کنید. توجه: پورت پیشفرض برای دسترسی به وبسایت پورت ۸۰ است. در صورتی که در این بخش هر پورت دیگری را انتخاب کنید باید آدرس سایت به صورت com:yourport مورد استفاده قرار گیرد. برای مثال در صورتی که پورت ۹۰ را انتخاب کرده باشید آدرس سایت شما به شکل Yoursite:90 خواهد بود. Hostname: دامنه موردنظر باید در این قسمت وارد شود. پس از وارد کردن دامنه روی کلید Ok کلیک کنید. مراحل افزودن دامنه به سرور IIS به پایان رسید و میتوانید با افزودن فایلهای وبسایت، از این وب سرور استفاده کنید.
-

adding a network printer اموزش نصب پرینتر اچ پی به صورت شبکه
HosseiN پاسخی ارسال کرد برای یک موضوع در تجهیزات شبکه
آموزش نصب پرینتر اچ پی P1102w به صورت شبکه این روزها پرینترهای وایرلس در بازار دستگاههای اداری، طرفداران زیادی پیدا کردهاند. این محبوبیت ریشه در تکنولوژی به کار رفته در این دستگاهها دارد. زیرا به وسیله روتر یا مودم وایرلس به شما، امکان اتصال وای فای به پرینتر را میدهد. اگر چاپگر، از برنامههایی مانند airprint و google cloud print پشتیبانی کند، شما قادر خواهید بود اسناد و عکسهای مورد نظر خود را از گوشی هوشمند خود به پرینتر فرستاده و در همان لحظه چاپ کنید. تکنولوژی و قابلیت به کار رفته درون پرینتر وایرلس سبب میشود، شما بتوانید دستگاه خود را بین کاربران مختلف به اشتراک بگذارید. به عبارت دیگر به جای خرید چندین دستگاه پرینتر، شما تنها از یک پرینتر استفاده کرده و در بسیاری از هزینهها صرفه جویی خواهد کرد. نصب پرینتر در کامپیوتر به صورت وایرلس نیز یکی از امکانات دیگر و کاربردی دیگری است که پرینترهای اچ پی از آن پشتیبانی میکند. در ادامه به آموزش این قابلیت در پرینترهای اچ پی P1102w و M12w میپردازیم. با ما همراه باشید: مراحل نصب پرینتر به صورت وایرلس برای نصب پرینتر، ابتدا باید در محل نصب پرینتر یک دستگاه مودم و یا اکسس پوینت داشته باشید. بهتر است که مودم یا اکسس پوینت، دارای تکنولوژی Wps باشد. روش نصب پرینتر از طریق WPS ۳- در ابتدای کار پرینتر را روشن کرده و منتظر بمانید تا چراغ سبز دستگاه ثابت شود. ۴- روی مودم دکمهای با عنوان WPS وجود دارد که با فشار دادن و یا نگه داشتن آن برای یک یا دو ثانیه، چراغ WPS روشن شده و شروع به چشمک زدن میکند. آموزش نصب پرینتر از طریق wps ۵- حال دکمه وایرلس را روی پرینتر انتخاب کنید تا چراغ وایرلس که به رنگ بنفش است، شروع به چشمک زدن کند. ۶- اگر ایرادی در مودم نباشد و یا تنظیم خاصی در مودم صورت نگرفته باشد (مک فیلتر)، بعد از گذشت یک دقیقه چراغ وایرلس پرینتر ثابت میشود و به مودم متصل میشود. آموزش نصب پرینتر از طریق wps ۷- حال در این مرحله، با نگه داشتن دکمه X روی پرینتر به مدت چند ثانیه، دستگاه شروع به کار کرده و دو برگه برای شما پرینت میگیرد که در اولین برگه، اطلاعات سختافزاری دستگاه وجود دارد. در سمت راست برگه اطلاعات مربوط به وایرلس وجود دارد که در قسمت بالا روبروی Status باید Connected نوشته شده باشد، همچنین در چند خط پایینتر، مقابل Ipv4Address باید آیپی پرینتر شما مطابق با رنج شبکه شما باشد. اگر تمامی موارد گفته شده با برگه شما نیز مطابقت داشته باشد، اتصال صحیح است و باید به سراغ نصب درایور دستگاه بروید.دمامیر پرینتر مراحل نصب درایور بصورت وایرلس ۱- ابتدا سیدی درایور را اجرا کنید و روی گزینه Wireless install کلیک کنید. گفتیست مراحل نصب این دو پرینتر به طور کامل یکسان هست و تنها تفاوت در ظاهر برنامه است. مرحله اول آموزش نصب درایور به صورت وایرلس ۲- سپس رو گزینه Install Printer Software کلیک کنید. مرحله دوم آموزش نصب درایور به صورت وایرلس پیشنهاد مطالعه ویدئو/ نصب و راه اندازی پرینتر HP M15W با وایرلس ۳- حال در صفحه باز شده گزینه Easy Install را انتخاب کرده و بر روی Next کلیک کنید. مرحله سوم آموزش نصب درایور به صورت وایرلس ۴- در این مرحله باید مدل پرینتر خود را انتخاب کنید و Next را کلیک کنید. مرحله چهارم آموزش نصب درایور به صورت وایرلس ۵- در صفحه بعد گزینه سوم را انتخاب کنید و Next را کلیک کنید. مرحله پنجم آموزش نصب درایور به صورت وایرلس ۶- در این مرحله، بعد از گذشت چند دقیقه پنجرهای باز میشود و از شما روش پیدا کردن پرینتر را سوال میکند که بهتر است همان گزینه اول و پیش فرض را انتخاب کرده و بر روی Next کلیک کنید. مرحله ششم آموزش نصب درایور به صورت وایرلس ۷- در صورت درست بودن اتصال، در صفحه بعدی نام پرینتر شما همراه با اطلاعات شبکه نمایش داده میشود. حال بر روی گزینه Next کلیک کنید. ۸- در این مرحله پنجرهای باز میشود با عنوان Direct Print که شما میتوانید قابلیت پرینت مستقیم از طریق موبایل را در آن فعال کنید. برای این کار گزینه Enable Direct Print را انتخاب کرده و بر روی Next کلیک کنید و در آخر گزینه Finish را انتخاب کنید. مرحله هفتم آموزش نصب درایور به صورت وایرلس مراحل نصب پرینتر بدون داشتن قابلیت Wps در مودم ۱- برای این کار، به طور مجدد مراحل ۱ تا ۴ را انجام داده و در مرحله پنجم گزینه اول را انتخاب کنید. مرحله اول نصب پرینتر بدون قابلیت wps ۲- بعد از چند دقیقه از شما درخواست کابل USB میشود، که باید آن را نصب کرده و دستگاه را روشن کنید. مرحله دوم نصب پرینتر بدون قابلیت wps ۳- سپس کابل را متصل کرده و منتظر بمانید تا پبام زیر ظاهر شود. مرحله سوم نصب پرینتر بدون قابلیت wps ۴- حال در این مرحله، بر روی گزینه Next کلیک کنید و در پنجره بعدی Automatic را انتخاب کرده و مجدد Next را انتخاب کنید. مرحله چهارم نصب پرینتر بدون قابلیت wps ۵- حال پنجرهای باز میشود و صحت مودم انتخاب شده را تایید میکند. در صورت درست بودن مودم انتخاب شده توسط برنامه، بر روی Next کلیک کنید و در آخر گزینه Finish را انتخاب کنید. مرحله پنجم نصب پرینتر بدون قابلیت wps هم اکنون پرینتر شما به کامپیوتر وصل شده و به راحتی میتوانید از آن استفاده و اسناد خود را با کیفیت بالا چاپ کنید.-
- wireless printer
- wps
- (و 8 مورد دیگر)
-

generator آموزش سری و موازی کردن باتری یو پی اس و نصب ژنراتور
HosseiN پاسخی ارسال کرد برای یک موضوع در تجهیزات شبکه
آموزش سری و موازی کردن باتری یو پی اس و نصب ژنراتور یو پی اس ها یکی از مهمترین قطعات در شبکه هستند که میتوانند از بسیاری مشکلات ناشی از نوسان و قطعی برق پیشگیری کنند. در این مقاله قصد داریم نحوه نصب باتری، موازی کردن یو پی اس و نصب ژنراتور به یو پی اس را بررسی کنیم. نصب باتری یو پی اس از مهمترین مراحل راه اندازی و شروع به کار یو پی اس ها، نصب باتری آن است. این کار به تخصص و تجربه کافی نیاز دارد و در صورت عدم رعایت موارد فنی و ایمنی میتواند برای فرد تعویضکننده باتری و خود دستگاه خطرآفرین باشد. در ادامه نحوه نصب باتری یو پی اس به صورت موازی، سری و سری-موازی را مرور میکنیم. سری کردن باتری یو پی اس در این نوع اتصال، میزان «جریان» در باتریها همواره ثابت است و «ولتاژ» تغییر میکند. به عنوان مثال اتصال ۶ باتری ۱۲ ولت صد آمپری، یک جریان ۷۲ ولتی صد آمپری خروجی خواهد داشت. نحوه اتصال سریال باتریها به این صورت است که قطبهای مخالف به یکدیگر متصل میشوند یعنی قطب مثبت یک باتری به قطب منفی باتری دیگر وصل میشود. در شکل زیر نحوه نصب باتری یو پی اس به صورت سری را مشاهده میکنید. نحوه نصب سریال باتری یو پی اس موازی کردن باتری یو پی اس زمانی از این روش استفاده میکنیم که به جریان بیشتری نیاز داشته باشیم. در نصب باتری یو پی اس به صورت موازی، ولتاژ ثابت است و جریان افزایش مییابد. به عنوان مثال در اتصال ۶ باتری ۱۲ ولت صد آمپری، ۶ ولت و ۶۰۰ آمپر خروجی خواهیم داشت. نحوه موازی کردن باتری یو پی اس به این صورت است که قطبهای همنام را به یکدیگر متصل میکنیم. شکل زیر، این نوع اتصال را نشان میدهد. موازی کردن باتری یو پی اس سری و موازی کردن باتری یو پی اس گاهی برای افزایش backup time میتوان باتریها را به صورت سری و موازی متصل کرد. به زبان ساده Backup time یا زمان پشتیبانی یو پی اس، مدت زمانی است که یک دستگاه یو پی اس میتواند برق لازم را برای قطعات تامین کند. برای اتصال سری و موازی باتری یو پی اس باید مانند شکل زیر عمل کنید. سری موازی بستن باتری یو پی اس فرض کنید که یک ups با توان ۱۰ کیلو ولت آمپر و ولتاژ ۲۴۰ ولت در اختیار داریم که در آن، از طریق اتصال سریال، ۲۰ باتری ۱۲ ولت ۱۰۰ آمپری به یکدیگر متصل شدهاند. برای افزایش دو برابری backup time باید ۲۰ باتری ۱۲ ولت ۱۰۰ آمپری دیگر را با هم سِری کرده و در نهایت، آن را به صورت موازی به باتریهای قبلی متصل نماییم. با این کار یک یو پی اس سری-موازی با دو برابر backup time در اختیار خواهیم داشت. مهمترین نکات نصب باتری یو پی اس خطر برق گرفتگی در یو پی اسها بالاست و هنگام نصب کابینت باتریها باید کاملا دقیق عمل کنید. پیش از شروع به کار فیوز کابینت را قطع کنید. بهتر است فقط یک نفر برای بستن باتری اقدام کند تا کار نصب باتری دقیقتر انجام شده و خطرات احتمالی کاهش یابد. دقت کنید که با اشیا فلزی به باتری نزدیک نشوید. انگشتر، ساعت، کلید و… میتواند خطر برق گرفتگی را افزایش دهد. تمامی ابزار مورد استفاده باید دارای عایق ضد رسانا باشند. در هر مرحله، بیش از ۶ عدد باتری را به یکدیگر متصل نکنید. دقت کنید که ولتاژ زیر ۱۰۰ ولت باشد تا خطر برق گرفتگی را کاهش دهید. اتصالات را به خوبی چک کنید تا به درستی و محکم متصل شده باشند. اولین و آخرین سر قطب باتریها را در آخرین مرحله و بعد از اتصال تمامی باتریهای طبقات، به فیوز کابینت باتری وصل کنید. برای انتخاب کابلهای مناسبِ اتصال، حتما از دفترچه راهنمای ups کمک بگیرید. بعد از اتمام اتصال، با ولتمتر، ولتاژ خروجی را اندازهگیری نمایید. اگر عدد موجود در ولتمتر منفی بود، قطب مثبت و منفی باتریها را به صورت برعکس به کانکتور دستگاه متصل کردهاید. این اتفاق خطرناک است و موجب آسیب دیدن دستگاه میشود. حتما بلافاصله و با رعایت نکات ایمنی، کانکتورها را بررسی و اصلاح نمایید. اتصال ژنراتور به یو پی اس برخی کاربران به دلایل مختلف یو پی اس را به یک ژنراتور متصل میکنند تا از ویژگیهای هر دو دستگاه استفاده کنند. اتصال ژنراتور به یو پی اس میتواند چند مزیت داشته باشد: یو پی اس توانایی تولید برق ندارد و صرفا از برق ذخیره شده در باتریها استفاده میکند. طبیعتاً وجود یک ژنراتور میتواند در قطعیهای طولانی مدت برق، خیالتان را از تامین انرژی راحت کند. باتری یو پی اس معمولا گران است. اگرچه این باتریها طول عمر بالا و کیفیت خوبی دارند اما وجود یک ژنراتور در کنار یو پی اس میتواند به کاهش استفاده از ups و به تبع آن افزایش طول عمر باتری و کاهش هزینههادر بلند مدت کمک کند. ژنراتورها قادر به تنظیم فرکانس نیستند بنابراین وجود یک یو پی اس میتواند از تغیرات فرکانس که باعث آسیب دیدن قطعات میشود جلوگیری کند. فناوری ساخت ژنراتور نیمهمکانیکی است و برای آغاز به کار به زمان نیاز دارد؛ زمانی که ممکن است به آسیب دیدن قطعات منجر شود. یو پی اس برخلاف ژنراتور میتواند بدون درنگ، برق لازم برای ادامه کار شبکه را فراهم کند. بنابراین با استفاده از یک یو پی اس مشکلی برای قطعات و دادهها رخ نخواهد داد. نکات اتصال ژنراتور به یو پی اس اگرچه استفاده همزمان از این دو دستگاه میتواند مفید باشد اما باید نکات لازم برای اتصال این دستگاهها را مد نظر قرار دهید. در ادامه به نکات مهم در اتصال ژنراتور به یو پی اس میپردازیم. اطمینان حاصل کنید که ولتاژ و فرکانس دو دستگاه با هم سازگار هستند. همه UPS ها در محدوده ولتاژ خاصی کار میکنند. این محدوده برای انواع دستگاههای UPS متفاوت است اما همه آنها محدوده مشخصی دارند. ژنراتورها عموماً از نظر ولتاژ و فرکانس بسیار انعطاف پذیرتر هستند و دامنه وسیعتری نسبت به اکثر UPS ها دارند. این بدان معناست که اگر ولتاژ یا فرکانس ژنراتور خارج از محدوده UPS باشد، یو پی اس این منبع تغذیه را رد میکند و نمیتواند تولید برق ژنراتور را بپذیرد. در این حالت یو پی اس، ژنراتور را به عنوان یک منبع انرژی ناپایدار تعبیر کرده و به جای استفاده از ژنراتور، از باتریهای خود استفاده میکند و به طور کلی پایداری زیرساخت شما را به شدت کاهش میدهد. برای اطمینان از سازگاری ولتاژ و فرکانس دو دستگاه، میتوانید به خصوصیات یو پی اس خود توجه کنید. معمولا یو پی اس های آفلاین و line-interactive برای ثبات فرکانس، از باتری خود استفاده میکنند و در صورت وجود یک ژنراتور با فرکانس متفاوت، سیستم برقرسانی به احتمال بسیار زیاد دچار مشکل خواهد شد. اما یو پی اس های آنلاین توانایی تطبیق فرکانس و ولتاژ را دارا هستند و میتوانند فرکانسهای مختلف را به عنوان یک فرکانس مناسب فیلتر کرده و احتمال تخلیه باتری و افت برق را کاهش دهند. بنابراین قبل از اتصال ژنراتور به یو پی اس مطمئن شوید که دو دستگاه قابلیت اتصال به یکدیگر را داشته باشند. منبع سوخت ژنراتور را بررسی کنید. اکثر ژنراتورها انرژی لازم را از پروپان، گاز طبیعی یا گازوئیل تامین میکنند. گازوئیل محبوبترین سوخت برای ژنراتورهای صنعتی است، زیرا ذخیرهسازی آن آسان و خرید آن مقرون به صرفه است. همچنین نسبت به پروپان و گاز طبیعی کمتر قابل اشتعال است و به ازای هر گالن، بیشتر میسوزد؛ یعنی ژنراتورهای دیزلی میتوانند با هر بار تامین سوخت، به مدت طولانیتری نسبت به سایر ژنراتورها کار کنند. این مزیت برای اطمینان از ثبات و پایداری منبع تغذیه اهمیت بالایی دارد. همچنین این ژنراتورها معمولاً جرقهزنی ندارند، به این معنی که نسبت به سایر ژنراتورها به تعمیر و نگهداری کمتری نیاز دارند، با این حال، برای نصب این نوع ژنراتور باید هزینهی بیشتری بپردازید. ژنراتورهای پروپان و گاز طبیعی نیز گاهی نسبت به مدلهای دیزلی کندتر پاسخ میدهند و به مخازن بزرگتری نیاز دارند. به این دلایل، دیزل محبوبترین نوع ژنراتور برای کاربردهای تجاری مانند بیمارستانها، خدمات اضطراری، مراکز داده و صنایعی است که در آنها وجود یک منبع تغذیه باثبات برای انجام منظم عملیات حیاتی است. ژنراتور دیزلی همچنین باید مطمئن شوید که «گاوِرنر سوخت(governor)» را بررسی کنید؛ گاورنر قطعهای است که وظیفه تنظیم خودکار سوخت دیزل را بر عهده دارد. گاورنرهای مکانیکی نسبت به گاورنرهای الکتریکی کندتر واکنش نشان میدهند، که همین امر ممکن است به قطع برق لحظهای و آسیب دیدن شبکه منجر شود. به طور کلی در مورد ژنراتورها میتوان این موارد را مد نظر قرار داد: دینامهای تک فاز بهتر از دینامهای سه فاز کار میکنند. موتورهایی با سیستم تنفسی «توربو شارژ» بهتر از موتورهای تنفس معمولی (aspiration) کار میکنند و همچنین در ارتفاعات بالا بهتر عمل میکنند. موتورهای fuel injection بهتر از موتورهای کاربراتوری کار میکنند.-
- سری کردن باتری
- یو پی اس
-
(و 1 مورد دیگر)
برچسب زده شده با :
-
-

installation اموزش نصب سرور و سایر تجهیزات روی رک شبکه
HosseiN پاسخی برای HosseiN ارسال کرد در موضوع : تجهیزات شبکه
ریل کیت سرور چیست و چگونه نصب می شود؟ آموزش تصویری نصب ریل کیت سرور برای نصب سرور در رک باید دقت زیادی به خرج داد و به درستی از تجهیزات مربوط به آن استفاده کرد. یکی از مهمترین تجهیزات نصب سرور در رک، ریل کیت ها هستند که حتما هنگام فروش سرور نامش را میشنوید. در این مطلب ضمن پاسخ به سوال ریل کیت چیست، قصد داریم نحوه صحیح نصب ریل کیت سرور را توضیح دهیم. ریل کیت چیست؟ رک سرورها تجیهزاتی هستند که درون رک و کنار تجهیزاتی مثل کابل، سوئیچ، پچ پنل، سرور، تجهیزات مخابراتی و… قرار میگیرند. برای نصب رک سرورها درون رک از ریل کیت استفاده میشود. ریل کیت (Rail kit) یکی از اجزاء مهم رک سرور است که وظیفهی نگهداری سرور در داخل رک را برعهده دارد. معمولا قطعات کوچکی که در رک سرور به کار میروند به دلیل وزن کمشان نیازی به ریل کیت ندارند اما تجهیزات سنگین برای قرار گرفتن در رک سرور و نگهداری بهتر، با ریل کیت به رک سرور متصل میشوند. ریل کیت هنگام خرید ریل کیت باید توجه داشته باشید که هر ریل کیتی برای سیستم شما مناسب نیست. ریل کیت ها انواع مختلفی دارند و هر کدامشان برای سرور و رک خاصی طراحی شدهاند. مثلا برای نصب سرور Dell R730 در رک، به یک ریل کیت Dell برای R730 نیاز دارید. قفسههای دو پایه برای فضاهای محدود یا وسایلی که وزن سبکی دارند استفاده میشوند. رکهای دو پستی بیشترین کاربرد را در صنعت مخابرات دارند. قفسههای چهار پایه محکم، زیبا و دارای پیشرفتهترین خنککنندهها هستند. وقتی چندین سرور برای نصب دارید، رکهای چهار پستی ایدهآل هستند. اگر فضای کافی دارید، قفسههای چهار پستی بهترین انتخاب برای محیطهای سازمانی هستند. انواع ریل کیت سرور انواع ریل کیت سرور عبارتند از: ● ریل کیت کشویی(Sliding Rails) در این نوع ریل کیت، سرور در محفظهای قرار دارد که مانند یک کشو، بیرون کشیده میشود. ریل کیتهای کشویی تعمیر و سرویس کردن سرور را بسیار آسان میکنند چون میتوان سرور را بدون جدا کردن از رک و سایر تجهیزات سرویس کرد. ● ریل کیت ثابت(Static Rails) مزیت اصلی این نوع ریل کیت تطابق بیشتر آن با انواع رکهاست اما سرویس کردن سرور در ریل کیت ثابت، آسان نیست چون باید سرور را به طور کامل از رک جدا کنید. قیمت خرید ریل کیت سرور ثابت از نوع کشویی کمتر است. آموزش کامل نصب ریل کیت سرور قبل از نصب ریل کیت تجهیزات زیر را آماده کنید: مجموعههای ریل رک چپ و راست (این ریلها بر روی رک، در موقعیت ۱U قرار دارند.) سینی سرور پیچ گوشتی Torx T-15 پیشنهاد مطالعه بستن رک شبکه، نحوه قرار دادن سرور در رک نحوه نصب ریل کیت سرور به ترتیب زیر است: طبق تصویر، مجموعههای ریل را جدا کنید. در مرحله اول ریل داخلی را بیرون بکشید تا کاملاً کشیده شود. در مرحله دوم زبانه آزادکننده را در جهت مشخص شده بکشید و نگه دارید، بعد ریل کشویی داخلی را از ریل نصب بیرونی، خارج کنید. مراحل اول و دوم را روی ریل دیگر هم انجام دهید. آموزش تصویری نصب ریل کیت – مرحله اول ۲. ریلهای کشویی را در سینی سرور نصب کنید. در مرحله اول دقت کنید که شیارهای ریل با پینهای کناری تراز باشد. در مرحله دوم ریل را به آرامی به عقب سینی هل دهید تا در جای خود قفل شود. مراحل اول و دوم را روی ریل دیگر هم انجام دهید. آموزش تصویری نصب ریل کیت – مرحله دوم پیشنهاد مطالعه آشنایی با قطعات و اجزای تشکیل دهنده یک سرور ۳. نشانگرهای جهتگیری را بر روی ریلهای نصب شده قرار دهید: کلمه FRONT نشاندهندهی انتهای جلوی ریلهاست. L سمت چپ و R سمت راست، نشاندهندهی انتهای عقب ریلهاست. آموزش تصویری نصب ریل کیت – مرحله سوم ۴. ریل های نصب را به ستون های رک ببندید: در مرحله اول براکت نگه دارنده عقب را نگه دارید. در مرحله دوم گیرههای روی فلنج را وارد سوراخهای رک کنید. در مرحلهی سوم براکت نگه دارنده عقب را آزاد کنید. آموزش تصویری نصب ریل کیت – مرحله چهارم برای مرحلهی چهارم براکت نگه دارنده جلو را نگه دارید. سپس گیرههای روی فلنج را وارد سوراخهای رک کنید. بعد از آن براکت نگهدارنده جلو را آزاد کنید. آموزش تصویری نصب ریل کیت – مرحله پنجم ۵. مراحل بالا را در روی سمت دیگر ریل هم انجام دهید. سپس مطمئن شوید که هر دو ریل در دو طرف رک، در موقعیت عمودی یکسانی نصب شدهاند. ۶. بعد از آن سینی سرور را به داخل رک بکشید. دقت کنید وقتی سینی در محل درست قرار بگیرد، ریلها با صدای کلیک، در جای خود قفل میشوند. آموزش تصویری نصب ریل کیت – مرحله ششم- 2 پاسخ
-
- rack mount
- server installation
-
(و 4 مورد دیگر)
برچسب زده شده با :
-

installation اموزش نصب سرور و سایر تجهیزات روی رک شبکه
HosseiN پاسخی برای HosseiN ارسال کرد در موضوع : تجهیزات شبکه
اسم برنامه طراحی lucidchart هست مخصوص اندروید . با شبیه ساز Blue Stacks هم میشه رو ویندوز بالاش اورد- 2 پاسخ
-
- rack mount
- server installation
-
(و 4 مورد دیگر)
برچسب زده شده با :
-

installation اموزش نصب سرور و سایر تجهیزات روی رک شبکه
HosseiN پاسخی ارسال کرد برای یک موضوع در تجهیزات شبکه
آموزش بستن رک شبکه، نحوه قرار دادن سرور در رک علاوه بر آگاهی از شرایط مختلف و متفاوت فروش سرور و به راه انداختن یک شبکه ادمین های شبکه باید از آن آگاهی داشته باشند، نحوه چیدمان سرور و تجهیزات شبکه در داخل رک نیز یکی از نکات بسیار مهمی است که جزو مهارتهای ادمینهای شبکه محسوب میشود. ۱۰ نکته در چیدمان تجهیزات داخل رک اگر تصمیم به نصب رک سرور در خانه یا محل کار خود دارید بسیار مهم است که کارها را بدون اشتباه پیش ببرید و لازمه آن، داشتن دانش کافیست. در ادامه ۱۰ نکته کاربردی در آرایش رک اتاق سرور ارایه میدهیم: ۱- انتخاب مکان مناسب برای نصب رک نکته بسیار مهمی است. خیلی از شرکتها مکان از پیش طراحی شده برای دیتاسنتر و اتاق سرور ندارند لذا انتخاب بهترین محل برای نصب رک سرور که مشکلی به وجود نیاید و تجهیزات لازم برای خود رک تامین شود، بسیار مهم است. وقتی رک را نصب کنید دیگر جابجا کردن و حرکت دادن آن سخت میشود. ۲- امنیت محل رک سرور بسیار مهم است چون هم تجهیزات گران هستند و دیتای داخل آنها ارزشمند است. اتاقهای میانی از این جهت که پنجرهای ندارند مناسبند. اتاق سرور باید قفل داشته باشد تا افراد غیرمجاز نتوانند وارد شوند همچنین نباید در محل پررفتوآمد قرار گیرد تا ضربه به رک سرور وارد نشود. از طرفی سرورها و تجهیزات شبکه در رک تولید سروصدا میکند و باعث آزار کارمندان میشود. ۳- خنک نگه داشتن ابزارهای پردازشی نکته مهمی است. تجهیزات خنک کننده مناسب انتخاب کنید. توجه کنید که رک سرور را نباید نزدیک منابع گرمایشی قرار دهید و نباید نور خورشید از پنجره رویی آنها بیفتد. پنجرهها را طوری بپوشانید که گرمای خورشید باعث بالا رفتن دمای رک نشود. همچنین رک را در کنار دیوار به گونهای قرار دهید که جریان هوا وجود داشته باشد. تمام تجهیزات از خود گرما تولید میکنند پس هنگام چیدمان تجهیزات داخل رک باید جریان هوای مناسب وجود داشته باشد. پیشنهاد مطالعه شبکه چیست؛ تعریف کامل انواع شبکه و توپولوژی های آن ۴- رکی را انتخاب کنید که نیازهای شما را برطرف کند. این انتخاب باید بر اساس تجهیزاتی باشد که قرار است داخل رک قرار گیرد. رک باید فضای کافی برای تجهیزاتتان داشته باشد و تجهیزات باید به صورتی امن در آن قرار گیرند. از بین انواع رک ها مدلی که مناسب شماست انتخاب کنید مثلا دیواری، ایستاده، رک Open Door یا Closed Door و … ۵- هنگام خرید رک سرور و شبکه توجه کنید که رک با دیگر تجهیزات شما سازگار است مثلا با ریلهای تجهیزات. ۶- در خرید رک سرور خساست به خرج ندهید. ۷- برای رک حتما PDU تهیه کنید تا برق مناسب و پایدار و ایمن برای تجهیزات داخل رک سرور فراهم کنید. ۸- یکی از اصول آرایش رک این است که هنگام افزودن تجهیزات به رک سرور روی کابل ها برچسب و لیبل بزنید. در رک باید کابلها را به دستگاههایی مثل روتر و سوئیچ و سرور و دیگر تجهیزات وصل کنید پس با زدن برچسب روی هر کابل مشخص میکنید کدام کابل به کدام دستگاه میرود. این کار هنگام عیبیابی بسیار کمک میکند. ۹- کابلها را منظم کنید. این کار نه تنها باعث نظم و زیبایی در رک سرور میشود بلکه درصد خرابی و خطا در پیکربندی و نصب را کاهش میدهد. در نحوه مرتب سازی رک از ابزارهای Cable Management مانند cable tie و patch panel و horizontal and vertical cable manager و cable label استفاده میشود. آموزش آرایش کابل در رک یکی از مهمترین آموزشهایی است که ادمینها باید ببینند. Cable Management از جمله مواردی است که در راهاندازی و آرایش رک سرور نادیده گرفته میشود در حالی که اگر راهکار مناسبی برای آن در نظر نگیرید کابلهای شبکه در داخل رک مثل ماکارانی خواهند شد. نه تنها خرابی و عیب یابی آن را در شبکه سخت میکند بلکه اتصال دوباره کابل به جای درستش کار سختی است. در ثانی، Cable Management امنیت سخت افزارها را تامین میکند. اگر کابلکشی را اصولی انجام ندهید هم جریان هوا در داخل رک سرور را ضعیف کردهاید و هم توزیع هوای خنک را مختل میکنید. ۱۰- نیازهای آتی کسبوکارتان را در نظر بگیرید تا اگر خواستید به رک دستگاههایی اضافه کنید، فضای کافی داشته باشید. پیشنهاد مطالعه سرور چیست؟ اصول آرایش رک جایگیری تجهیزات داخل رک سرور بسیار مهم است. نصب تجهیزات داخل رک باید به گونهای باشد که فضای کافی برای سرویس آنها باقی بماند. قبل از شروع خیلی خوب به نحوه قرارگیری تجهیزات داخل رک فکر کنید و نقشه آن را تهیه کنید. برای تهیه نقشه و دیاگرام آرایش تجهیزات در رک سرور میتوانید از برنامه رایگان موجود در لینک کشیدن دیاگرام و نقشه رک استفاده کنید. جایگیری تجهیزات داخل رک سرور بسیار مهم است. تجهیزات سنگینتر مانند UPS و باتری های اکسترنال باید در پایینترین قسمت رک سرور قرار گیرند تا هم تعادل رک برقرار باشد و هم خطر نشت اسید باتری و تاثیر روی دیگر تجهیزات حذف شود و هم حمل و جابجایی آنها راحت باشد. پس از باتری و UPS نوبت به سرورها میرسد. سرورهای سنگینتر و بزرگتر را در قسمتهای پایینتر و سرورهای کوچکتر و سبکتر را بالای آنها در نظر گیرید. نصب سرورها در قسمت پایینی رک به این دلیل بهتر است که هوای خنکتری در قسمت پایین وجود دارد و تعادل و ثبات در رک بهتر برقرار است و دسترسی به سرورها راحتتر است. موس و کیبورد و مانیتور در قسمت میانی رک قرار گیرد تا فرد به راحتی بتواند با آن کار کند. بهتر است روتر و سوئیچ را در بالای رک قرار دهید تا پورت ها و LED ها راحتتر دیده شوند. .- 2 پاسخ
-
- 1
-

-
- rack mount
- server installation
-
(و 4 مورد دیگر)
برچسب زده شده با :
-
خرداد 17, 1401 ارسال توسط ماژول شبکه به سریال ماژول نیز قطعهای میباشد که آن را در دستگاههای بزرگ و کوچک مورد استفاده قرار میدهند و بهراحتی میتوان آنها را جابجا کرد، چرا که ماژول تنها یک دستگاه خاص نیست بلکه تکمیل کننده یک دستگاه میباشد و به عنوان قسمتی مجزا از یک سیستم آن را معرفی میکنند. ماژول به طورکلی میتواند یک برد الکترونیکی یا یک قطعه کد باشد. انواع ماژول ماژول ها از انواع مختلفی برخوردار هستند، بنابراین می توان گفت هر کدام از این قطعات کوچک را برای صنعت مختلفی به کار می برند، حتی برای بسیاری از خودروها هم ماژول ردیاب را مورد استفاده قرار می دهند. ماژول فیبر نوری یکی از انواع آن میباشد در یک سوکت یا پورت SFP بر روی یک سوئیچ اترنت قرار گرفته میشود که به یکپارچه سازی سیگنالهای اترنت کمک میکند. در واقع ماژول فیبر نوری به نوعی گیرنده جمع و جور و کوچک گفته میشود که برای برنامههای ارتباط از راه دور آنها را مورد استفاده قرار میدهند. ماژول شبکه به سریال چیست؟ ماژول شبکه به سریال از دیگر ماژول هایی است که از آن به عنوان مبدل سریال یک دستگاه الکترونیکی یاد میکنند و میتوانند بستههای داده دریافت شده را به سیگنالهای داده سریال تبدیل نمایند. شاید بسیاری از افراد این سوال را از خود بپرسند که مبدل سریال به شبکه چیست و این که باید کدام یک از این مبدلها یا ماژول سریال به شبکه را برای خود انتخاب کنیم؟ در واقع ماژول شبکه به سریال یک دستگاهی است که در سراسر شبکه هدایت میشود و نیاز به اتصال فیزیکی با کامپیوتر را کاملا از بین میبرد، اگر دقت داشته باشید نیازی به نصب خط جداگانه برای ارتباط سریال نیست بلکه تنها با یک مبدل به اترنت میتوانید از شبکه Lan موجود خود استفاده نمایید. کاربرد سرور سریال برای این که با مفهوم ماژول شبکه به سریال به خوبی آشنایی پیدا کنید بهتر است که هدف آن را درک نمایید، چرا که هدف اصلی مبدل سریال به اترنت برقرار کردن ارتباط بین دستگاههای سریال و کامپیوتر از طریق پورتهای مختلف است که سیگنالهای فرستاده شده به وسیله یک مبدل را بر روی اترنت تشخیص میدهد. به طور کلی میتوان گفت که شما میتوانید با استفاده از مبدل سریال به شبکه از دستگاه خودتان به هر دستگاهی که سریال در شبکه LAN آن قرار گرفته است، دسترسی داشته باشید یا این که از شبکههای خصوصی مجازی استفاده نمایید. نحوه کار ماژول شبکه به سریال اول از همه باید این مورد را ذکر کنیم که زمانی که شما یک مبدل اترنت را خریداری میکنید و هنگامی که سخت افزاری را دریافت نمایید، یک نرمافزار وایبر هم دارید که باید آن را بر روی کامپیوتر نصب کنید که این برنامه برای ایجاد پورتهای COM مجازی در سیستم هنگامی که مبدل به دستگاههای شما وصل میشود عمل انجام میدهد. تمامی پورت هایی که به وسیله نرم افزار مبدل ایجاد میشوند در فایل منیجر کامپیوتر شما مثل پورتهای محلی نشان داده میشوند، بنابراین میتوان گفت که هر پورتی که در مبدل سریال به اترنت جاسازی شده میتواند در کامپیوترهای راه دور به خوبی نشان داده شود، به نحوی که فکر کنند که پورت به خود کامپیوتر وصل است. حال هر زمان که شما یک دستگاه سریال را به پورت ایجاد شده وصل کنید و پورت جانبی به پورت سریال مجازی کامپیوتری هدایت شود، رایانه شما آن را به عنوان یک دستگاه محلی میشناسد. سرورهای ماژول شبکه و سریال این دستگاهها میتوانند یک مبدل سریال به اترنت، کنسول، سرور دستگاه یا آداپتور نام گذاری شوند و با توجه به تعداد پورت سریالهای سازگار شده در مدلهای مختلفی وجود دارند که هر کدام ویژگیهایی دارند. چه زمانی از ماژول شبکه به سریال استفاده میکنند؟ ماژولهای شبکه به سریال به طور کلی دارای ۲ نوع غیرقابل مدیریت و قابل مدیریت هستند که هر کدام از آنها در صنعت شبکه از جایگاه ویژهای برخوردار هستند, اما کاربرد آنها با هم متفاوت است. سوئیچهای قابل مدیریت از انعطافپذیری و مقیاس پذیری بیشتری برخوردار هستند و چندین روش مدیریتی را میتوان برای آنها به کار برد، بنابراین بهترین زمانی که میتوانید از ماژول شبکه به سریال استفاده کنید هنگامی است که نیاز به کیفیت بیشتر، مدیریت حرفهای شبکه و پشتیبانی از کابلهای LAN را داشته باشید. میتوان گفت استفاده از ماژول های شبکه و سریال مدیریتی از امکاناتی مثل شبکههای مجازی، امنیت پورت، نظارت بر پورت و … برخوردار هستند و با استفاده از آن میتوانید بفهمید که ماژول شما در چه حالتی است و هر پورت به دستگاه وصل شده است. ماژول شبکه به سریال برای چه استفاده میشود؟ در واقع مبدل شبکه به سریال از کاربردهای متنوعی برخوردار است که دستگاههای مختلفی میتوانند از آن بهره ببرند، چرا که با توجه به این که یک قطعه کوچک است میتواند پاسخگوی نیاز تمامی دستگاهها باشد. از این مبدل شبکه به سریال برای کنترل درایو، رباتیک، کنترل تردد، تابلوی روان، باسکول، دستگاههای مانیتورینگ و کنترلر، سیستمهای هوشمند، دستگاههای پزشکی، اتوماسیون خانگی، دستگاههای UPS، دستگاههای PLC کنترل، ارتباط با تمامی تجهیزاتی که به پورت سریال نیاز دارند استفاده میشود. نتیجهگیری ماژول ها از قابلیتهای مختلفی برخوردار هستند که میتوان آنها را در صنایع کوچک و بزرگ مورد استفاده قرار داد. در واقع ماژولها با توجه به کاربردی که دارند برای انواع کامپیوتر و لپتاپها، انواع گوشیها، مبدلهای گیرنده، مبدلهای بلوتوث، شرکتهای مخابراتی و … مورد استفاده قرار میگیرند. ماژول شبکه به سریال از دیگر ماژول هایی است که باعث میشود شما بتوانید سریالهای مختلفی را مشاهده کنید، بدون این که نیاز به یک ارتباط فیزیکی داشته باشید.
-
- serial
- lan to serial
-
(و 7 مورد دیگر)
برچسب زده شده با :
-
دس فروردین 22, 1401 در روزگاری زندگی می کنیم که برای دست یابی به هر نوع اطلاعاتی، با مراجعه به اینترنت و انواع مرورگر ها از قبیل گوگل، می توان کار خود را راه انداخت. با توجه به تعداد زیاد متقاضی برای استفاده از نت در جهان، پهنای باند های متفاوتی از سوی متخصصان این رشته طراحی و تولید شده است. میزان تقاضا زیاد پهنای باند منجر شده است تا متخصصان اقدام به طراحی و تولید انواع مختلفی از ماژول ها از جمله GBIC، SFP، SFP+ و QSFP کنند. در میان تمامی این ماژول ها، SFP از محبوبیت و معروفیت بیش تری در میان کاربران برخوردار است. ماژول به چه معنا است و چه کاربردی دارد؟ ماژول در واقع یک سخت افزار است، این سخت افزار برای زیاد کردن و افزایش اینترفیس به سیستم شبکه استفاده خواهد شد. به عنوان مثال به سوئیچ و یا روتر افزوده می شود. کارت فیبر نوری و ماژول اترنت، نمونه های موفقی از ماژول بوده و دستگاه کامپیوتر، لپ تاپ یا گوشی شما را از طریق اینترفیس جدید به شبکه اینترنت وصل خواهند کرد. زیاد نمودن پهنای باند و کارایی در شبکه اینترنت از کاربرد های اصلی ماژول شبکه است. به طور مثال اگر قصد دارید کابل فیبر نوری را به روتر متصل کنید، باید از ماژول شبکه با اینترفیس فیبر نوری بهره ببرید و یا اگر این امر را مد نظر خود دارید که اتصالات WAN را بین دو منطقه گسترش دهید؛ باید از ماژول شبکه WAN استفاده کنید. در زمانی که سوئیچ شبکه یا روتری که مد نظر خود است را خریداری نمودید، احتمالا استلات های آن خالی خواهد بود که به کمک ماژول شبکه می توانند آن ها را پر کرد و البته در ادامه موجب ارتقا روتر یا سوئیچ شبکه خواهند شد. ماژول فیبر نوری چیست؟ ماژول فیبر نوری یا SFP مخفف این کلمات انگلیسی Small Form Factor Pluggable است. در این بخش می توان بیان نمود که آن ها یک ماژول فیبر نوری با قابلیت Hot Swappable کوچک هستند. این ماژول ها توسط توافق نامه MSA استاندارد هستند. بنابراین بر اساس این توافق نامه همه ماژول های SFP با دستگاه های مرتبط کاملا سازگار بوده و همچنین این نوع از ماژول ها برای پشتیبانی از شبکه نوری به طور همزمان (SONET)، کانال فیبر، گیگابیت اترنت و بقیه استاندارد های ارتباطی طراحی و ساخته شده اند. وظیفه اصلی ماژول ها تبدیل سیگنال دیجیتال به سیگنال نوری بوده و این نوع از ماژول ها این امکان را دارا هستند تا مسیر انتقال اطلاعات و داده ها را به کمک فیبر نوری، ده ها کیلومتر افزایش دهند. این ماژول انواع مختلفی دارند که هم از دو فیبر تک و چند حالته و هم از کابل های Cat5، Cat6، Cat6a و Cat7 پشتیبانی خواهند کرد. ماژول SFP هر سوئیچ، این امکان را دارد تا به گونه های متنوع فیبر؛ به شکل چند حالته یا تک حالته و طول موج های متفاوت متصل شود. ماژول فیبر نوری سیسکو شرکت ها و برند های مختلفی در زمینه تولید ماژول های فیبر نوری فعالیت دارند. یکی از پرطرفدار ترین ماژول های مورد استفاده در میان کاربران، ماژول فیبر نوری سیسکو است. البته شرکت سیسکو را باید یکی موفق ترین شرکت ها در زمینه تولید ماژول های فیبر نوری نام برد. این شرکت، ماژول فیبر نوری را در انواع مختلف تولید و به بازار عرضه خواهد کرد. ماژول ها در انواع تجهیزات شبکه مانند سوئیچ Uplink، سوئیچ های اترنت و روتر کاربرد دارند. شرکت سیسکو محصولات بسیاری در این زمینه دارد که شامل انواع ماژول های فیبر نوری خواهد شد. فیبر های نوری Single Mode و Multi-Mode با سرعت های ۱۰۰mbps ، ۱Gbps و ۱۰Gbps در بازار برای خرید وجود دارند. این ماژول ها امکان پشتیبانی میان ۵۵۰ متر تا ۱۰ کیلومتر نیز دارند. البته این نکته را نیز باید یاد آوری کرد که ماژول های فیبر نوری سیسکو به جهت محیط های سخت، تولید شده و برای انتقال داده ها و اطلاعات بر روی بستر فیبر نوری، تا فاصله ۱۰ کیلومتری مناسب خواهند بود. ماژول های فیبر نوری سیسکو انعطاف پذیری بالایی در انتخاب رسانه و رابط کاربری داشته و قابلیت و توانایی دیگر آن ها Hot Swappable خواهد بود. پورت SFP به سوئیچ های گیگابیتی این امکان را خواهد داد تا به بخش وسیعی از کابل های اترنت و فیبر متصل شوند. با این امر این توانایی را دارند تا عملکرد و کارایی سوئیچینگ خود را در تمام شبکه گسترش و توسعه دهند. SFPدر واقع به عنوان یک واسطه خواهد بود که قابلیت hot-swappable را دارا است. این قابلیت به این معنی است که زمانی که دستگاه روشن است، امکان خارج کردن آن وجود دارد. ماژول SFP در سوئیچ شبکه و مابقی تجهیزات ذخیره سازی مورد استفاده قرار خواهد گرفت. پورت های SFP که روی سوئیچ شبکه و یا ماژول ها قرار گرفته اند، به سوئیچ این توانایی را می دهند تا به کابل های اترنت با سرعت های متنوع متصل شود. در سال 2001 بود که برای اولین بار از نوعی از ماژول ها رونمایی شده و بعد ها بیش تر مورد استفاده کاربران قرار گرفت. ماژول های SFP حداکثر 1G را پشتیبانی خواهند کرد. از مهم ترین ویژگی این مدل از ماژول ها، این است که تا زمانی که به روز رسانی شود؛ امکان افزایش نرخ داده و اطلاعات را پشتیبانی خواهد کرد. به طور کلی همه سوئیچ های شبکه از دو یا چند پورت SFP تشکیل شده اند. این امر موجب خواهد شد تا دستگاه ها به شبکه از یک سو و از جانب دیگر به کابل کشی فیبر نوری متصل شوند.
-
- module fiber
- ماژول فیبر نوری
-
(و 4 مورد دیگر)
برچسب زده شده با :
-
ارورهای سرور HP – پارت سوم ارورهای سرور HP پیام های خطای سری 200 متن پیام: 201-Memory Error تعداد بوق: هیچ دلیل احتمالی: خرابی ماژول حافظه دیده شد. عملکرد مورد نیاز: وارد ابزار Insight Diagnostics شده و قطعات معیوب نشان داده شده را تعویض کنید. متن پیام: 203-Memory Address Error تعداد بوق: هیچ دلیل احتمالی: خرابی حافظه دیده شد. عملکرد مورد نیاز: وارد ابزار Insight Diagnostics شده و قطعات معیوب نشان داده شده را تعویض کنید. 207 Error Message #1 متن پیام: 207 – Invalid Memory Configuration Detected DIMMs installed when nocorresponding processor is detected تعداد بوق: هیچ Description: یک پردازنده اضافی باید نصب شده باشد تا بتوان از رم ها استفاده کرد. عملکرد مورد نیاز: یک پردازنده اضافی نصب کنید یا DIMM را بردارید. 207 Error Message #2 متن پیام: 207-Invalid Memory Configuration – DIMMs must be installed in pairs orsequentially تعداد بوق: 1 طولانی، 1 کوتاه دلیل احتمالی: سیستم فقط با یک FBDIMM پیکربندی شده و از حالت single FBDIMM پشتیبانی نمیکند، یا چند FBDIMM نصب شده ولی در ترتیب درست قرار نگرفته اند. عملکرد مورد نیاز: یکی از موارد زیر را انجام دهید: اگر سیستم از حالت رم تک کانال پشتیبانی نمیکند، یک زوج FBDIMM معتبر نصب کنید. تمام FBDIMM ها را بردارید و در ترتیب درست نصب کنید. دفترچه راهنمای محصول را جهت پیکربندی های رم مطالعه نمایید. 207 Error Message #3 متن پیام: 207-Invalid Memory Configuration – DIMMs Must be Installed SequentiallyAudible تعداد بوق: 1 طولانی، 1 کوتاه دلیل احتمالی: ماژول های DIMM نصب شده، بصورت متوالی مرتب نشده اند. عملکرد مورد نیاز: دوباره DIMM ها را به ترتیب مناسب نصب کنید. دفترچه راهنمای محصول را جهت پیکربندی های رم مطالعه نمایید. 207 Error Message #4 متن پیام: 207-Invalid Memory Configuration – DIMM Size Parameters Not Supported. تعداد بوق: 1 طولانی، 1 کوتاه دلیل احتمالی: اندازه ماژول رم نصب شده پشتیبانی نمیشود. ممکن است بروزرسانی ROM نیاز باشد. عملکرد مورد نیاز: یک ماژول رم با اندازه پشتیبانی شده نصب کنید. دفترچه راهنمای محصول را جهت پیکربندی های رم مطالعه نمایید. 207 Error Message #5 متن پیام: 207-Invalid Memory Configuration – Incomplete Bank Detected in Bank X تعداد بوق: 1 طولانی، 1 کوتاه دلیل احتمالی: یک یا چند DIMM در بانک پیدا نشد. عملکرد مورد نیاز: بانک حافظه را کامل پر کنید. دفترچه راهنمای محصول را جهت پیکربندی های رم مطالعه نمایید. 207 Error Message #6 متن پیام: 207-Invalid Memory Configuration – Insufficient Timings on DIMM تعداد بوق: 1 طولانی، 1 کوتاه دلیل احتمالی: ماژول رم نصب شده، پشتیبانی نمیشود. عملکرد مورد نیاز: Install a memory module of a supported type. دفترچه راهنمای محصول را جهت پیکربندی های رم مطالعه نمایید. 207 Error Message #7 متن پیام: 207-Invalid Memory Configuration – Mismatched DIMMs within DIMM Bank تعداد بوق: 1 طولانی، 1 کوتاه دلیل احتمالی: در بانک، DIMM هایی با حافظه های متفاوت نصب شده اند. عملکرد مورد نیاز: ماژول های DIMM سازگار نصب کنید. دفترچه راهنمای محصول را جهت پیکربندی های رم مطالعه نمایید. 207 Error Message #8 متن پیام: 207-Invalid Memory Configuration – Mismatched DIMMs within DIMM Bank… …Memory in Bank X Not Utilized تعداد بوق: 1 طولانی، 1 کوتاه دلیل احتمالی: در بانک، DIMM هایی با حافظه های متفاوت نصب شده اند. عملکرد مورد نیاز: ماژول های DIMM سازگار نصب کنید. دفترچه راهنمای محصول را جهت پیکربندی های رم مطالعه نمایید. 207 Error Message #9 متن پیام: 207-Invalid Memory Configuration – Mismatched DIMMs within DIMM Bank… …Memory in Board X, Bank X Not Utilized. تعداد بوق: 1 طولانی، 1 کوتاه دلیل احتمالی: در بانک، DIMM هایی با حافظه های متفاوت نصب شده اند. عملکرد مورد نیاز: ماژول های DIMM سازگار نصب کنید. دفترچه راهنمای محصول را جهت پیکربندی های رم مطالعه نمایید. 207 Error Message #10 متن پیام: 207-Invalid Memory Configuration – Unsupported DIMM in Bank x تعداد بوق: 1 طولانی، 1 کوتاه دلیل احتمالی: نوع یکی از DIMM های بانک X پشتیبانی نمیشود. عملکرد مورد نیاز: برای پر کردن بانک، DIMM های پشتیبانی شده را نصب کنید. دفترچه راهنمای محصول را جهت پیکربندی های رم مطالعه نمایید. 207 Error Message #11 متن پیام: 207-Invalid Memory Configuration – Single channel memory… …mode supports a single DIMM installed in DIMM socket Please remove all other DIMMs or install memory in valid pairs. System Halted. تعداد بوق: 1 طولانی، 1 کوتاه دلیل احتمالی: ماژول های DIMM بصورت جفت نصب شده اند، ولی سرور در حالت single channel memory است. عملکرد مورد نیاز: همه DIMM های دیگر را حذف کنید یا رم ها را بصورت جفت های معتبر نصب کنید و حالت رم را در BIOS تغییر دهید. دفترچه راهنمای محصول را جهت پیکربندی های رم مطالعه نمایید. 207 Error Message #12 متن پیام: 207-Invalid Memory Configuration – Unsupported DIMM in Socket X تعداد بوق: 1 طولانی، 1 کوتاه دلیل احتمالی: ماژول های Unregistered DIMM یا زمانبندی ناکافی DIMM. عملکرد مورد نیاز: ماژول های registered ECC DIMM نصب کنید. دفترچه راهنمای محصول را جهت پیکربندی های رم مطالعه نمایید. 207 Error Message متن پیام: 207-Memory Configuration Warning – DIMM In Socket x does not have Primary Width of 4 and only supports standard ECC Advanced ECC does not function when mixing DIMMs with Primary Widths of x4 and x8. تعداد بوق: 1 طولانی، 1 کوتاه دلیل احتمالی: عرض اولیه DIMM های نصب شده x8 میباشد. عملکرد مورد نیاز: اگر پشتیبانی از Advanced ECC memory ضروری است، DIMM های با عرض اولیه x4 نصب کنید. دفترچه راهنمای محصول را جهت پیکربندی های رم مطالعه نمایید. 209 Error Message #1 متن پیام: 209-Online Spare Memory Configuration – No Valid Banks for Online Spare تعداد بوق: 1 طولانی، 1 کوتاه دلیل احتمالی: 2 بانک معتبر برای پشتیبانی از پیکربندی حافظه یدکی آنلاین در دسترس نیست. عملکرد مورد نیاز: مجدد DIMM ها را برای پشتیبانی از پیکربندی حافظه یدکی آنلاین نصب کنید. 209 Error Message #2 متن پیام: 209-Online Spare Memory Configuration – Spare Bank is Invalid تعداد بوق: 1 طولانی، 1 کوتاه دلیل احتمالی: حافظه ماژول های DIMM نصب شده برای بانک یدکی آنلاین از یک بانک دیگر کمتر هستند. عملکرد مورد نیاز: مجدد DIMM ها را برای پشتیبانی از پیکربندی حافظه یدکی آنلاین نصب کنید. 209 Error Message #3 متن پیام: 209-Hot-add Memory Configuration – Boards must be installed sequentially. تعداد بوق: 1 طولانی، 1 کوتاه دلیل احتمالی: بورد های رم بصورت متوالی نصب نشده اند. عملکرد مورد نیاز: مجدد بوردهای رم را بصورت متوالی نصب کنید. 209 Error Message #4 متن پیام: 209-Mirror Memory Configuration – Memory Sizes on boards X and Y do not match تعداد بوق: 1 طولانی، 1 کوتاه دلیل احتمالی: اندازه کلی دو بورد شرکت کننده در یک پیکربندی mirror مطابقت ندارد. عملکرد مورد نیاز: مجدد DIMM ها را برای پشتیبانی از حالت mirror نصب کنید. 209 Error Message #5 متن پیام: 209-RAID Memory Configuration – Memory Sizes on boards X and Y do not match تعداد بوق: 1 طولانی، 1 کوتاه دلیل احتمالی: اندازه کلی دو بورد شرکت کننده در یک RAID مطابقت ندارد. عملکرد مورد نیاز: مجدد DIMM ها را برای پشتیبانی از حالت RAID نصب کنید. 210 Error Message #1 متن پیام: 210-Memory Board Power Fault on board X تعداد بوق: 1 طولانی، 1 کوتاه دلیل احتمالی: مشکلی در روشن شدن صحیح برد حافظه وجود دارد. عملکرد مورد نیاز: DIMM ها را تعویض کنید و دوباره تست کنید. در صورت عدم رفع مشکل، برد حافظه را تعویض کنید. 210 Error Message #2 متن پیام: 210-Memory Board Failure on board X تعداد بوق: 1 طولانی، 1 کوتاه دلیل احتمالی: مشکلی در روشن شدن صحیح برد حافظه وجود دارد. عملکرد مورد نیاز: DIMM ها را تعویض کنید و دوباره تست کنید. در صورت عدم رفع مشکل، برد حافظه را تعویض کنید. 212 Error Message متن پیام: 212-Processor Failed, Processor X تعداد بوق: 1 short دلیل احتمالی: پردازنده در اسلات X با خطا مواجه شده. عملکرد مورد نیاز: وارد ابزار Insight Diagnostics شده و قطعات معیوب نشان داده شده را تعویض کنید. 214 Error Message متن پیام: 214-Processor PPM Failed, Module X تعداد بوق: هیچ دلیل احتمالی: ماژول Processor Power Module (PPM) نشان داده شده با خطا مواجه شده. عملکرد مورد نیاز: وارد ابزار Insight Diagnostics شده و قطعات معیوب نشان داده شده را تعویض کنید. 224 Error Message متن پیام: 224-Power Fault Detected – Flexible LOM 1 (Lan On Motherboard) نکته: این پیام خطا فقط در سرور های ProLiant Gen 8 نشان داده میشود. تعداد بوق: هیچ دلیل احتمالی: روشن کردن Flexible LOM ناموفق بود. عملکرد مورد نیاز: دوباره LOM را در اسلات قرار دهید. وارد ابزار Insight Diagnostics شده و قطعات معیوب نشان داده شده را تعویض کنید.
- 1 پاسخ
-
- 3
-

-
- سرور اچ پی
- server eror
-
(و 6 مورد دیگر)
برچسب زده شده با :
-
ارسال شده در: 1401/01/31 ارور های سرور HP –پارت دوم ارورهای سرور HP پیام های خطای سری 100 پیام خطای 101 شماره 1 متن پیام: 101-I/O ROM Error تعداد بوق: هیچ دلیل احتمالی: گزینه های ROM در یک دستگاه PCI، PCI-X یا PCI Express خراب است. عملکرد مورد نیاز: اگه دستگاه قابل جداسازی است, دستگاه را جدا کرده و مطمئن شوید خطا ناپدید میشود. گزینه های ROM را برای دستگاه معیوب بروزرسانی کنید. پیام خطای 101 شماره 2 متن پیام: 101-ROM Error تعداد بوق: 1 طولانی، 1 کوتاه دلیل احتمالی: خطا در بررسی ROM سیستم. عملکرد مورد نیاز: وارد ابزار Insight Diagnostics شده و قطعات معیوب نشان داده شده را تعویض کنید. پیام خطای 101 شماره 3 متن پیام: 101-Option ROM Checksum Error……An add-in card in your system is not working correctly. تعداد بوق: 1 طولانی، 1 کوتاه دلیل احتمالی: یک برد توسعه در سیستم به درستی عمل نمیکند. عملکرد مورد نیاز: اگر به تازگی سخت افزار جدید نصب کرده اید, آن را بردارید و بررسی کنید خطا ادامه دارد یا خیر. اگر این پیام پس از حذف سخت افزار جدید ناپدید شد، ممکن است مشکل از برد توسعه باشد. مستندات برد توسعه را مطالعه کرده و سعی کنید دوباره آن را نصب کنید. پیام خطای 102 شماره 1 متن پیام: 102-System Board Failure تعداد بوق: هیچ دلیل احتمالی: خرابی در کنترلر های DMA 8237، تایمر های 8254 و دستگاه های مشابه. عملکرد مورد نیاز: برد سیستم را عوض کنید. ابزار نصب سرور را اجرا کنید. احتیاط: فقط تکنسین های مجاز آموزش دیده توسط HP باید برد سیستم را جدا کنند. اگر فکر می کنید که برد سیستم نیاز به تعویض دارد، قبل از ادامه با پشتیبانی فنی HP تماس بگیرید. پیام خطای 102 شماره 2 متن پیام: 102-System Board Failure, CMOS Test Failed تعداد بوق: هیچ دلیل احتمالی: خرابی در کنترلرهای DMA 8237، تایمر های 8254 و دستگاه های مشابه. عملکرد مورد نیاز: برای تعویض برد سیستم با یک ارائه دهنده خدمات مجاز تماس بگیرید. احتیاط: فقط تکنسین های مجاز آموزش دیده توسط HP باید برد سیستم را جدا کنند. اگر فکر می کنید که برد سیستم نیاز به تعویض دارد، قبل از ادامه با پشتیبانی فنی HP تماس بگیرید. پیام خطای 102 شماره 3 متن پیام: 102-System Board Failure, DMA Test Failed تعداد بوق: هیچ دلیل احتمالی: کنترلرهای DMA 8237، تایمرهای 8254 و دستگاه های مشابه. عملکرد مورد نیاز: برای تعویض برد سیستم با یک ارائه دهنده خدمات مجاز تماس بگیرید. احتیاط: فقط تکنسین های مجاز آموزش دیده توسط HP باید برد سیستم را جدا کنند. اگر فکر می کنید که برد سیستم نیاز به تعویض دارد، قبل از ادامه با پشتیبانی فنی HP تماس بگیرید. پیام خطای 102 شماره 4 متن پیام: 102-System Board Failure, Timer Test Failed تعداد بوق: هیچ دلیل احتمالی: خرابی در کنترلرهای DMA 8237، تایمر های 8254 و دستگاه های مشابه. عملکرد مورد نیاز: برای تعویض برد سیستم با یک ارائه دهنده خدمات مجاز تماس بگیرید. احتیاط: فقط تکنسین های مجاز آموزش دیده توسط HP باید برد سیستم را جدا کنند. اگر فکر می کنید که برد سیستم نیاز به تعویض دارد، قبل از ادامه با پشتیبانی فنی HP تماس بگیرید. پیام خطای 104 متن پیام: 104-ASR Timer Failure تعداد بوق: هیچ دلیل احتمالی: خرابی برد سیستم. عملکرد مورد نیاز: ابزار Insight Diagnostics را درصورت امکان اجرا کرده و قطعات معیوب نشان داده شده را تعویض نمایید. احتیاط: فقط تکنسین های مجاز آموزش دیده توسط HP باید برد سیستم را جدا کنند. اگر فکر می کنید که برد سیستم نیاز به تعویض دارد، قبل از ادامه با پشتیبانی فنی HP تماس بگیرید. پیام خطای 162 متن پیام: 162-System Options Not Set تعداد بوق: 2 طولانی دلیل احتمالی: پیکربندی اشتباه است. پیکربندی سیستم بعد از بوت قبلی تغییر کرده است (برای مثال اضافه شدن هارددیسک) یا از دست دادن توان ساعت بیدرنگ رخ داده است. ساعت بیدرنگ درصورتی توانش را از دست میدهد که باتری روی برد به درستی عمل نکند. عملکرد مورد نیاز: کلید F1 را برای ثبت پیکربندی جدید فشار دهید. ابزار server setup utility را برای تغییر پیکربندی اجرا کنید. اگر این پیام ادامه داشت، باید باتری روی برد را تعویض کنید. پیام خطای 163 متن پیام: 163-Time & Date Not Set تعداد بوق: 2 طولانی دلیل احتمالی: زمان یا تاریخ نامعتبر در پیکربندی حافظه. عملکرد مورد نیاز: ابزار server setup utility را اجرا کرده و ساعت و تاریخ را تنظیم کنید. پیام خطای 172 متن پیام: 172-1-Configuration Non-volatile Memory Invalid تعداد بوق: هیچ دلیل احتمالی: پیکربندی غیر-فرار خراب است. عملکرد مورد نیاز: ابزار server setup utility را اجرا کرده و پیکربندی را تصحیح کنید. اگر نمیتوانید به پیکربندی BIOS سیستم دسترسی داشته باشید، با تکنسین پشتیبانی HP تماس بگیرید. پیام خطای 180 متن پیام: 180-Log Reinitialized تعداد بوق: هیچ دلیل احتمالی: The IML “Integrated Management Log” به علت خرابی لاگ، مجدداً مقداردهی شد. عملکرد مورد نیاز: پیغام رویداد مدیریتی، اقدامی لازم نیست.
-
- 2
-

-
- سرور اچ پی
- سرور
-
(و 5 مورد دیگر)
برچسب زده شده با :
-

پیشنهادات و انتقادات
HosseiN پاسخی برای Borna ارسال کرد در موضوع : گفتگو پیرامون مسایل مربوط به فروم
مرسی